Photoshop 圆形边角选区
[摘要]Step 1在Photoshop中,新建一个200*200的文件,转到Channels面板,按新建一个通道。Step 2选择圆形选区工具,按住Shift建立一个正圆形的选区。Step 3Alt + ...
Step 1
在Photoshop中,新建一个200*200的文件,转到Channels面板,按

新建一个通道。
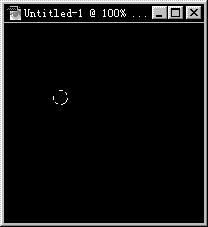
Step 2
选择圆形选区工具,按住Shift建立一个正圆形的选区。
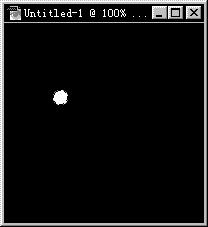
Step 3
Alt + Delete,用前景色填充。
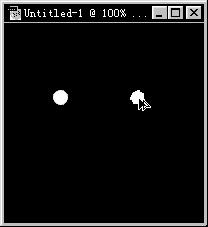
Step 4
保持选区,选择移动工具,按住Alt + Shift移动鼠标,复制选区。Ctrl + D丢掉选区。
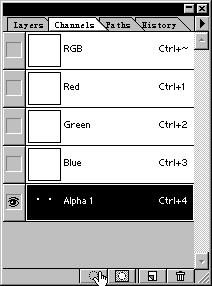
Step 5
转到Channels面板,按


6将通道转换为选区。
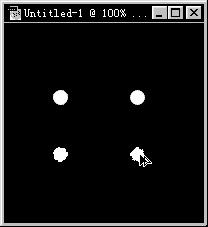
Step 6
操作同Step 4,向下复制选区。
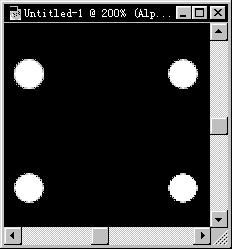
Step 7
选择放大工具


4 ,将图片适当放大,便于观察。

0Step 8
选择方形选取工具,做如图选取。

1Step 9
Alt + Delete,用前景色填充。

2Step 10
再次使用方形选取工具,做如图选取。
Ctrl + Delete,用前景色填充。

3Step 11
双击工具条上的


4,使图片100%显示。

5Step 12
转到Channels面板,按


6,将通道转换成选区,回到RGB通道。好啦,选区有了,任意发挥吧!
(图片来自http://seaedge.yeah.net/)

7*一共十二步,好像麻烦了点,不过这是我找到的最好的办法了,如果你有更好的,请告诉我!*
其实,如果要求不太高的话,用Select - Smooth就行啦。
Photoshop默认保存的文件格式,可以保留所有有图层、色版、通道、蒙版、路径、未栅格化文字以及图层样式等。
……