PHOTOSHOP6技巧集锦(一)色彩调整技巧
[摘要]PHOTOSHOP6技巧集锦(一)色彩调整技巧PHOTOSHOP是大家都熟悉并且经常使用的图像处理软件,它强大的图像处理功能确实是其它的图像处理软件所不能匹敌的,最新的PHOTOSHOP 6更将传统...
PHOTOSHOP6技巧集锦(一)色彩调整技巧
PHOTOSHOP是大家都熟悉并且经常使用的图像处理软件,它强大的图像处理功能确实是其它的图像处理软件所不能匹敌的,最新的PHOTOSHOP 6更将传统的图形设计与网页图像制作紧密地结合起来。无比强大的PHOTOSHOP6将使图形设计师们再一次体会到图形设计的乐趣,并且更容易地将创意展现于屏幕上。当然,要学好PHTOSHOP 6,除了熟悉软件的基本功能外,在实际使用中的技巧绝对是你需要掌握的,它能够让你在图像处理过程中更加地得心应手,花最少的时间做到最好。更多地掌握这些技巧,将是你迈向PHOTOSHOP高级应用的必经之路,OK,无论新手还是老鸟,让我们来掌握这些实际应用中必不可少的技巧,为我们的创作铺平道路吧。
第一章 色彩调整技巧
首先要说明的是,在PHOTOSHOP中最基本的技巧就是色彩调整技巧,这也是PHOTOSHOP雄据其它图形处理软件之上的一项看家本领,要想做出精美的图像,色彩模式的应用和色彩的调整是必不可少的,下面我们就对色彩调整中的技巧做一个介绍,再重申,我们不会介绍色彩的基本知识,我们只谈技巧。
首先,在空白区双击鼠标左键打开一个文件(这就是一个小技巧,可能很多朋友都还在用快捷键或菜单命令吧?),然后就要对这副图像做一个色彩认识,以便我们以后的创作。那么,一副图像大小,像素的多少怎样来计算呢?下而列出了几条重要的信息计算公式。
像素总量:
像素总量=宽度X高度(以像数点计算)
文件大小:
文件大小=像素总量X单位像素大小(byte)
单位像素大小是怎样计算的呢?最常用的RGB模式中1个像素点等于3个byte,CMYK模式1个像素等于4个byte,而灰阶模式和点阵模式一个像素点是1个byte打印尺寸:
打印尺寸=像素总量/设定分辩率(bpi)
总得知道图像打印出来有多大吧?那么新建文件时就得记住自己设置的分变率。相对网页图像来说,72bpi足够了,而相对印刷出版来说,分辩率就显得比较重要了,一般为打印网线数(lpi)的两倍。有了这个公式,大家在新建文件之前定义分辩率就方便了。另外,分辩率由低变高时,因为像素总量并未改变,所以会出现图像质量变差的情况,所以建议大家在初期定义文件属性时就将分辩率定高些,改变图像大小时由高至低,这样才不会造成图像质量变差的问题。
了解了文件的基本信息之后,我们就来对色彩做一些调整,一般我们采用RGB模式来做图,因为它同我们平时观看色彩的方式最相似,做起图来更加直观。然而在打印图像时我们又不得不采用CMYK模式来打印,所以RGB模式转换为CMYK模式是一个不可避免的过程,虽然是这样,我们还是应该在RGB模式下做图,处理完毕后再转换为CMYK模式来打印,因为在CMYK下作图无法使用很PHOTOSHOP的很多功能,这对处理图像造成了很大的局限性,另外CMYK模式的图像也要比RGB大上三分之一。OK,转为RGB模式,开始我们的创作吧
当我们通过扫描仪输入一副图像时,总是对它造成的颜色失真感到很头疼,但我们可以通过一系列的色彩调整技巧来弥补。首先调整图像的色阶。打开Adjust-levels色阶调整对话框。仔细观看图像的象素分布图。直方图代表了整个图像或是选定区域内的色阶分布,而水平轴表示色阶值,由0到255的变化。垂直轴表示拥有的其色阶的像素个数。看上去像一座座山吧?山高的地方,表示此色阶处的像素较多,相反的,就表示像素较少了。(图一)
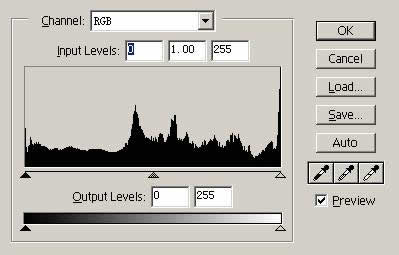
(图一)
山分布在右边,说明图像明亮部较多。
山分布在左边,说明图像的暗部较多。
山分布在中间,说明图像的中色调较多,缺少色彩对比。
山像梳子状,说明图像色阶有跳阶的现象,某些色阶像素缺乏,无法表达渐变、平滑等效果。
当你觉得图像太亮,太刺眼时,可以将INPUT LEVES中的亮部色阶数值改小一些,或者把亮部色阶滑块往左边拉一点,这样图像就会将亮部色阶调暗一些了。放心大胆地进行修改吧,因为如果不合意,按住ALT键,CANCEL(取消)按钮就会变成RESET(重设)按钮,按一下,图像就变回初始状态了使用吸管工具,可以直观地对图像进行色阶调整。三个吸管工具分别代表暗部、中间色和亮部,单击其中一个,在图像上拾取颜色,就能改变INPUT中的相应滑块位置。三个工具对应三个点,暗部吸管对应黑点,中间色吸管对应中性点,亮部吸管对应白点。设置黑、白和中性点,就可以定义图像的暗部、亮部和中性色,然后通过调整色阶滑块,我们就可以扩大色阶范围。当我们通过扫描仪得到的图像色阶被压缩了时,就可以通过设置黑点、白点再扩大的方式来加大图像的暗区和亮区,使图像色阶更丰富,同时也加大了图像的明暗反差。(注意,在LAB模式下吸管工具无效)
很多人都喜欢把图像转为灰阶模式来制造黑白图像的效果,但这样做了以后,有许多在RGB模式下才能使用的命令的都无法使用了,其实在制作黑白图像有一个更好的方法:通过IMAGE(图像)-Adjust(调整)-Desaturate(去饱和度)这样的方式来把图像调整为灰阶模式,这样的话图像同样会呈现出黑白色彩,但实际上图像还是维持在RGB模式下。(图二)


(图二)
想给照片上的人换件其它颜色的衣服?唉呀,这可不好办,不可能叫我一点一点地去弄个选择框,再上色吧?呵呵,当然不用,只要使用色彩调整中的替换颜色命令就可以了。打开Adjust-Replace Colro(替换颜色)指令,出现如下的对话框。(图三)


(图三)
注意三个吸管,从左住右依次是探色棒、加选探色棒、减选探色棒。首先用探色棒在图像上点选要替换的颜色,然后在Fuzziness(容许)范围内调整容许数值,数值越大,表示选取的色彩范围越大,反之则越小。要加选或减选颜色范围的话,就使用相应的加选棒和减选棒,最后在Transform(转换)栏内,设定Hue(色相)、Saturation(彩度)和Lightness(明亮度),既可将所选范围内的颜色进行替换。 如果需要对图片进行对比度调整,可以使用Auto contrast(自动对比度)功能,这时PHOTOSHOP会自动将图像最深色的地方加深黑色,最亮的地方加深白色,这样可以方便地增强图像的对比度。
图像出现色彩混乱,可以通过色彩平衡指令(Color Balance)来进行调整。通过滑杆地拖动可以把图像转为相应的色彩。其中的调整功能不做过多介绍了,记住,勾选Preserve Luminosity(保留明亮度)可以保持图像的中间色调。
渐变对映(Gradient Map)是PHOTOSHOP 6.0的一个新的色彩调整指令,如果要制作渐变色彩特效图,那就找它吧,绝对没错。在对话框中Dither(颤色)可以制作出平滑的渐变,面Reverse(反转)功能可以将渐变色倒转过来。
其它的几种色彩调整指令大同小异,也实在没有什么技巧可言,大家用得熟了自然就明白了。所以不做介绍了。要想详细学习的话请参见其它方面的文章。但我并不推荐大家使用色彩调整指令,为什么呢?因为它已经渐渐地被功能更为强大的调整图层所替代了。我们将在图层技巧一章中,介绍调整图层的功能。色彩这一章就到这里吧。下章见(出处:风闪网路学院)
Photoshop默认保存的文件格式,可以保留所有有图层、色版、通道、蒙版、路径、未栅格化文字以及图层样式等。
……