Photoshop材质系列:水
[摘要]某一天没事和朋友聊起过水的材质制作,对于水我以为3D软件可以做得很好,但是朋友说Photoshop也能做得很好,当即给我演示了一次,他用的技巧很不错,其实变通一下和作铬金属差不多,当然学到的东西不能...
某一天没事和朋友聊起过水的材质制作,对于水我以为3D软件可以做得很好,但是朋友说Photoshop也能做得很好,当即给我演示了一次,他用的技巧很不错,其实变通一下和作铬金属差不多,当然学到的东西不能独享,现在我就把制作过程介绍给大家。
1、打开Photoshop建立新文件,大小为400x400 pixels。大家注意每副例图我都将其缩小了50%,这是便于我们展示效果。按D键将颜色设置为默认值,前景色为白色,背景色为黑色。然后选择滤镜菜单Filter>Render>Clouds制作水材质的根基。
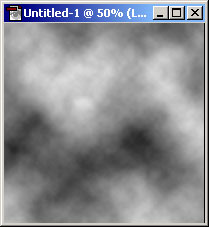
2、选择滤镜菜单Filter>Blur>Radial Blur,使用如下设置:Amount:38 Blur Method:Spin Quality:Good(如果你不介意等待,或者你的机器够快,可以选择Best),然后再选择滤镜Filter>Blur>Gaussian Blur,radius设置为2。
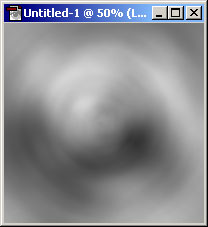
3、继续选择滤镜Filter>Sketch>Bas Relief,设置如下:Detail:13 Smoothness 10 然后再选择滤镜Filter>Sketch>Chrome,设置为Detail:5 Smoothness 2。
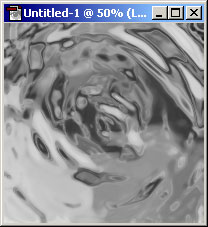
4、好,关键时刻来到了,我们要开始上色。其实这一步骤有许许多多的方法可以实现,这里我介绍一般常用的方法。将上面这层拖动到建立新层的图标上复制该层,然后点击层前面的眼睛隐藏它,接着回到原来那层,选择菜单Image>Adjust>Channerl Mixer。
然后按照下面我所述的设置:在Red Output通道将蓝色的标尺小三角移到最左边;在Green Output通道将绿色的标尺小三角移到最右边;在Blue Output通道将蓝色的标尺小三角移到最右边。
然后选择菜单Layer>New Adjustment Layer>Hue/Saturation,Ok以后,在色相与饱和度调整的面板里移动小三角,直到达到你满意的蓝色。接着,点击面板上隐藏的那层,调整该层的混和属性为Color Dodge,然后调整它的透明度为5-10%,这一层可以使亮的区域更亮一些,并且有发散的作用。你可以再次调整Hue/Saturation层,双击它,或者可以调整最底部层的Curves值,按Ctrl+M,最后如图所示。
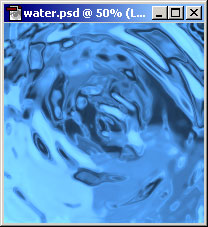
5、现在你已经得到了一个不错的水材质,最后我们还要说一个延续的技巧,就是如何利用它作无缝的水材质。
OK,先保存你的文件,选择菜单Layer>Flatten Image,选择滤镜Filter>Other>Offset,设置为Horizontal:200 Vertical:200,接着,再使用滤镜Filter>Distort>Twirl,角度选择120度。再使用滤镜Filter>Distort>ZigZag,设置为Amount:10 Ridge:5 Pond Ripples,这样最后得到的无缝材质会有很好的效果,不信?试试。
单击Ctrl+A全选,选择菜单Edit>Define Pattern,然后建立一个新文件,比如800X800 pixels大小,单击油漆桶工具,设置填充内容为Pattern,然后点击空的新文件,看看图示,肯定与它差不多,不是吗?
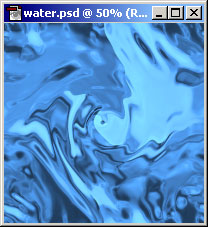
再看看水材质运用到这个3D文字上,是不是很酷啊?OK!我们下次见!

Photoshop默认保存的文件格式,可以保留所有有图层、色版、通道、蒙版、路径、未栅格化文字以及图层样式等。
……