首章 Imageready3.0的安装与设置界面
[摘要]1.2 Imageready3.0操作界面 在开始菜单中选择Adobe>Photoshop6.0>Imageready3.0就可以开始使用Imageready3.0了。使用过Photo...
1.2 Imageready3.0操作界面 在开始菜单中选择Adobe>Photoshop6.0>Imageready3.0就可以开始使用Imageready3.0了。使用过Photoshop6.0的朋友可能发现Imageready3.0的操作界面非常的相似。
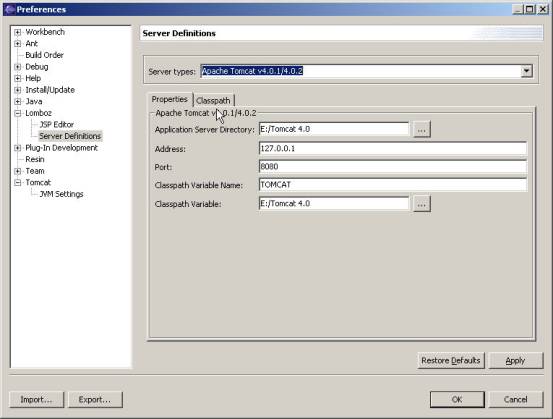
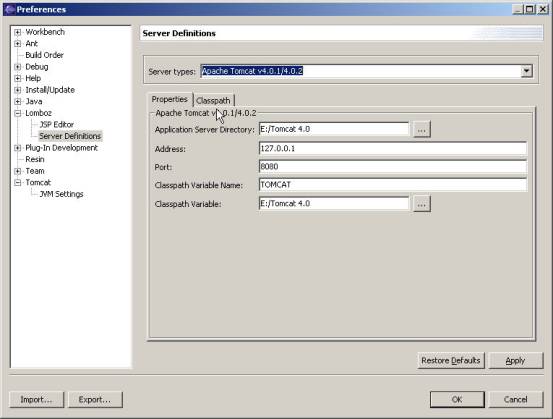
-2-1.tif在整个界面的右边是工具箱,这里包含了几十种我们以后要在设计中使用的工具。在这个工具箱中的按钮上都有形象图标表示,这使使用者很容易分辨工具的作用。我们发现在有的工具按钮上还有一个向右的黑色小箭头。我们按住这些按钮稍稍停留就会发现在右边弹出了一个菜单,如图。这就是这个按钮中隐藏的工具,我们可以通过它选择隐藏的工具。仔细观察我们还可以在这个菜单的工具名称后面发现有这个工具的快捷键标注。如图中的工具,我们就可以按下键盘上的K键快速的将其选中。在弹出的菜单的最后我们还会看到有一个向下的小箭头,按下这个箭头以后我们就会看到这个按钮中的工具就会独立成
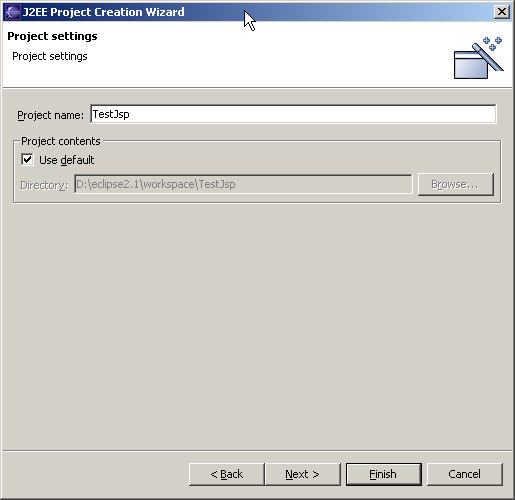
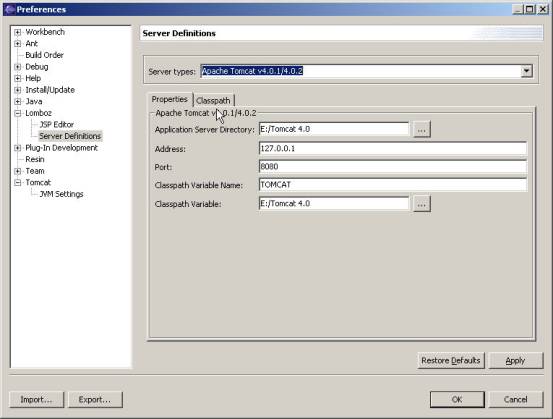
-2-2.tif为一个浮动的工具箱。
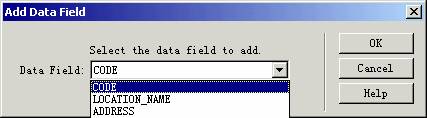
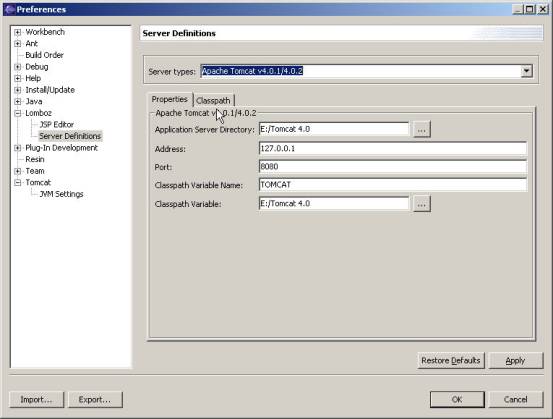
-2-3.TIF技巧:记住工具的快捷键是一个很好的习惯,这可以大大的提高设计师的工作效率。你在设计中常常使用的工具可以将它设置为浮动工具箱,这对提高工作效率也很有帮助。在工具箱的上面,菜单的下面,是一个特殊的浮动面板——Tools Option Bar (工具操作栏)。它是Imageready3.0中所特有的浮动面板,它替代了Imageready2.0原有的Option浮动面板。它提供了各种工具的操作和参数的调节,使我们能够更加快速的选择工具的各种操作,它的出现大大的改善了Imageready3.0中工具的可操作性。
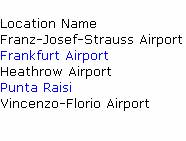
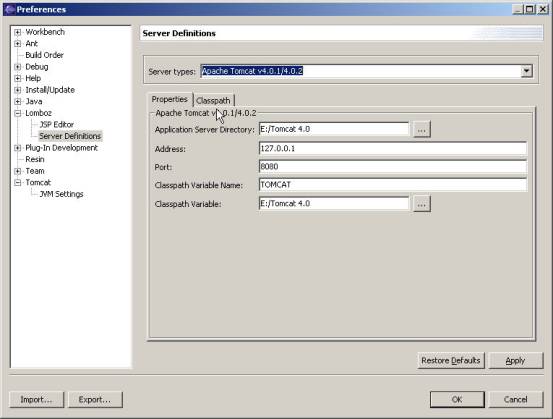
-2-4.tif在界面的右边和下方是一系列的Palette(浮动面板)。这些浮动面板包含了各种操作,比如图层、历史、样式、颜色等等。通常一个浮动面板包含了若干个标签,如下图。我们可以方便的在这些标签中切换。在浮动面板的右边有一个向右的箭头在这个箭头中包含了
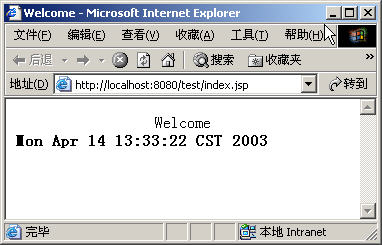
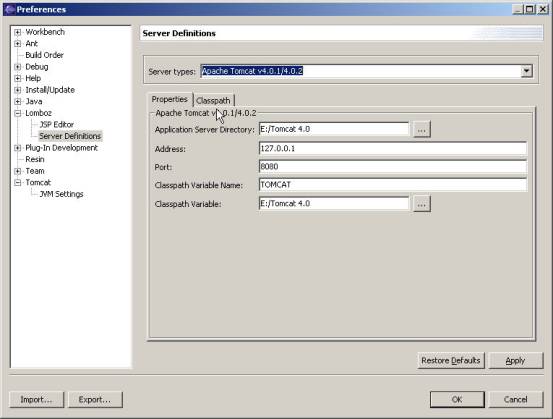
-2-5.TIF这个浮动面板的操作菜单。我们也可以将常用的标签用鼠标拖动出来成为一个独立的浮动

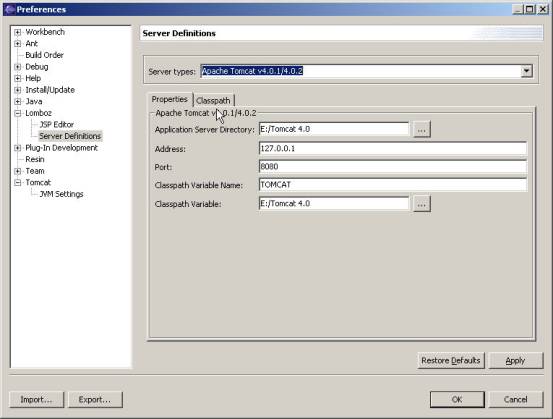
-2-6.tif 面板,甚至我们还可以将若干个浮动面板串接起来。如图
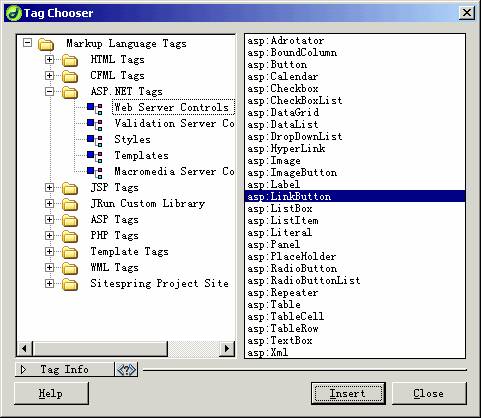
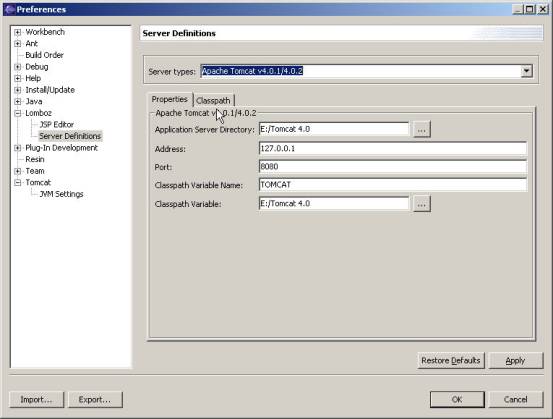
-2-7.tif这些设置都能让我们根据自己的习惯定义,使得Imageready使用起来更方便。如果你觉得有些不常用的浮动面板太占工作空间了,你可以把它像windows窗口那样将它最小化,甚至关闭它。建议:可以将我们经常使用的功能设置为单独的浮动面板,这样就可以避免把大量的时间浪费到浮动面板的切换上
Photoshop默认保存的文件格式,可以保留所有有图层、色版、通道、蒙版、路径、未栅格化文字以及图层样式等。
……