通道嫁给色阶调整之后
[摘要]通道嫁给色阶调整之后通 道 为 什 么 要 嫁 给 色 阶 调 整 ? 这 里 面 当 然 是 男 才 女 貌 。 通 道 嫁 给 色 阶 之 后 , 马 上 变 得 更 加 神 通 广 大 , 这...
通道嫁给色阶调整之后
通 道 为 什 么 要 嫁 给 色 阶 调 整 ? 这 里 面 当 然 是 男 才 女 貌 。 通 道 嫁 给 色 阶 之 后 , 马 上 变 得 更 加 神 通 广 大 , 这 有 点 像 小 美 女 傍 上 大 款 之 后 , 马 上 成 了 大 富 婆 。
下 面 , 我 举 一 些 简 单 的 应 用 , 也 是 常 用 的 应 用 , 希 望 对 初 学 者 有 帮 助 。 你 是 高 手 ? 快 快 退 出 , 我 还 要 请 教 你 呢 。
圆角应用
1)首先在通道中画白色区域,随你怎么画了,鬼画符都行,不过你就没有本事直接画出圆角。如下图所示:
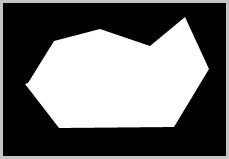
2)现在想把那些棱棱角角变得圆滑吧,在请出色阶之前,得让配角:模糊滤镜来准备一下,模糊数值越大,角度越圆。本例中用数值9,这也是普遍用法:
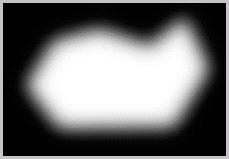
3)下面隆重欢迎色阶同志,掌声。色阶的表现通常如下图,这是一个定式,即是三个游标尽量向中间靠:
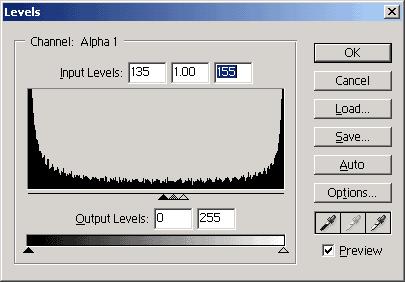
4)是不是担心结果了?其实你可以看着结果来调的,结果当然不会令人失望:
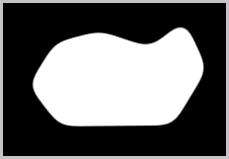
还 原 羽 化
首先,来看看一下羽化的选区在通道中的表现是如何。如下图,就是一个矩形选框,羽化值为2,在通道中的表现:
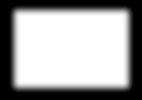
只需要Ctrl+L,调出色阶同志,将左边的游标尽量往右边拖就行了,如图所示:
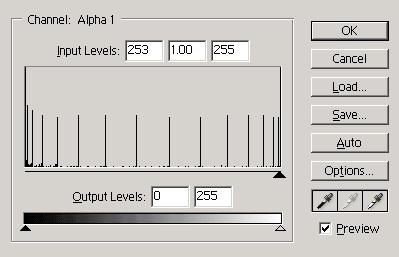
结果呢,是不是黑白分明了:
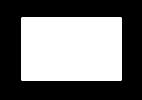
举个简单的应用例子吧,尽管这个例子很牵强,请加以想像发挥吧
1)如下左图,是原图,想去掉底色,换成白色。右图是选中底色,保存选区进通道,通道显示的结果。
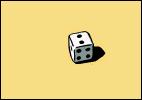
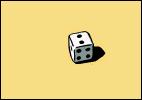
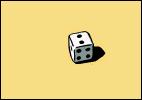
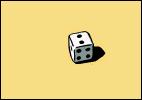
2)放大N倍来观察通道,会发现,其实并非黑白分明,有很多过渡的灰色。
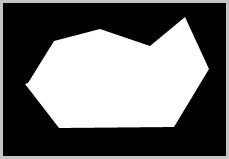
0
3)没关系,照老办法,调出色阶,把左边的游标死命的往右拖。
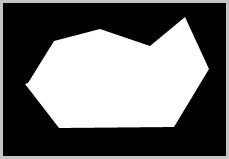
1
4)结果呢?看下图:
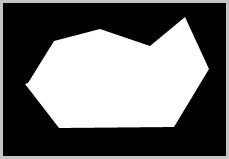
2
5)这是去掉背景后的效果。
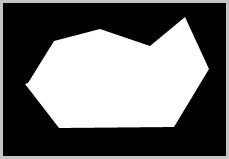
3
小 结
学到这里,请大家思考一下色阶的工作原理,就可以挖掘出更多的应用了,并不一定要等别人发现了才使用
Photoshop默认保存的文件格式,可以保留所有有图层、色版、通道、蒙版、路径、未栅格化文字以及图层样式等。
……