PHOTOSHOP外挂滤镜终极大法(1)
[摘要]一、什么是滤镜滤镜是 PhotoShop 中功能最丰富、效果最奇特的工具之一。滤镜是通过不同的方式改变象素数据,以达到对图象进行抽象、艺术化的特殊处理效果。photoshop 滤镜可以分为三种类型:...
一、什么是滤镜
滤镜是 PhotoShop 中功能最丰富、效果最奇特的工具之一。滤镜是通过不同的方式改变象素数据,以达到对图象进行抽象、艺术化的特殊处理效果。
photoshop 滤镜可以分为三种类型:内阙滤镜、内置滤镜(自带滤镜)、外挂滤镜(第三方滤镜)。内阙滤镜是指内阙于 photoshop 程序内部的滤镜(共6组24支),这些是不能删除的,即使你将 photoshop 目录下的 plug-ins 目录删除,这些滤镜依然存在,内置滤镜是指在缺省安装 photoshop 时,安装程序自动安装到 plug-ins 目录下的那些滤镜,(共12组76支)这部分滤镜,外挂滤镜是指除上述两类以外,由第三方厂商为 photoshop 所生产的滤镜,不但数量庞大,种类繁多、功能不一,而且版本和种类不断升级和更新,这才是我们的主要工作对象。
Photoshop外挂滤镜, 外挂是扩展寄主应用软件的补充性程序。寄主程序根据需要把外挂程序调入和调出内存。由于不是在基本应用软件中写入的固定代码,因此,外挂具有很大的灵活性,最重要的是,可以要根据意愿来更新外挂,而不必更新整个应用程序,著名的外挂滤镜有 KPT、PhotoTools、Eye Candy、Xenofen、Ulead Effects 等。
photoshop的著名外挂滤镜KPT(kai’s power tools)是一组系列滤镜。每个系列都包含若干个功能强劲的滤镜,适合于电子艺术创作和图像特效处理。原先隶属于Metacreations公司,最近被转手到了Corel公司。www.corel.com目前的系列有 Kpt3、Kpt 5、Kpt6。最新的KPT 7.0版本更是滤镜中的极品了。
KPT 7.0外挂滤镜安装
KPT 7.0可以到http://onegreen.126.com《绿色软件站》去下载
下载完解压后看到里面有“*.reg”等文件,请先运行它;
如果没特别提示就可以直接把里面的文件拷贝到相应目录(即PHOTOSHOP安装目录下的Plug-ins文件夹里)然后直接运行PHOTOSHOP软件,可以发现在其Filter(滤镜)菜单下多了一个KPTeffects子菜单,展开下一级,便是KPT 7.0滤镜组提供的9个功能强大的滤镜命令项了。就可以看到KPT 7.0安装成功了。
请跟随作者一起体验怎么运用这个强大而又美妙的工具吧!二.KPT 7.0外挂滤镜
下面先介绍一下KPT 7.0包含9个全新滤镜(如图):
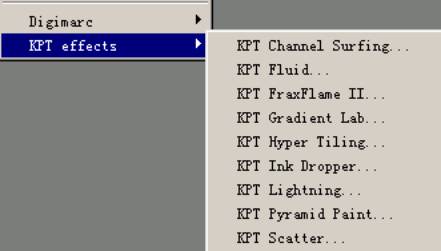
(1)kpt channel Surfing
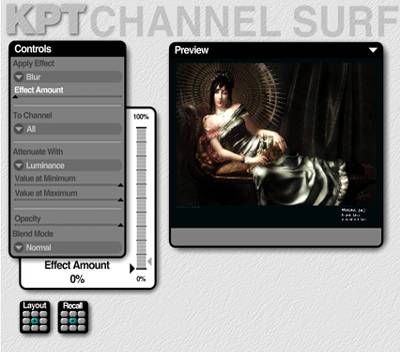
KPT Channel Surfing是一个处理通道的滤镜
它既允许你对所有通道进行调整,也可以允许你对单个通道进行调整。你可以给通道应用Blur(模糊)、Contrast(调整对比度)、Sharpen(锐化)和Value Shift(调整明暗)四种效果。你还可以调整这些效果的强度与透明度,并且控制效果同源图像的混合模式。
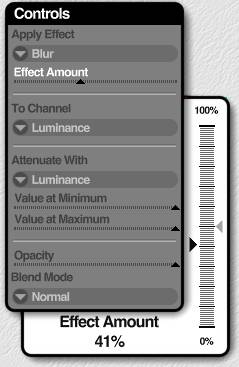
在Controls面板中的Apply effect菜单中选择Value Shift效果调整图像通道的亮度。KPT Channel Surfing将一幅图像分成RGB(红、绿、蓝)通道和HLS(色相、亮度、饱和度)通道这里我们在To channel菜单中选择Luminance(亮度)作为应用效果的通道。
向右拖动Effect amount滑块来调整这些特效的强度
从Attenuate with菜单中选择Saturation(饱和度通道)作为效果的稀释通道。
将Value at minimum滑块拖动到0%位置。图像中的灰色象素(饱和度为0%)都不会应用Value Shift特效。
将Value at maximum滑块拖动到100%位置。图像中的所有纯色象素(饱和度为100%)都会按照你在Effect amount滑块中的设置100%应用Value Shift特效。
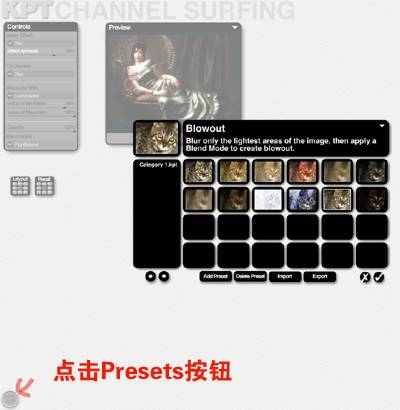
点击Presets按钮。Presets Library面板右上角菜单中的Create new category(创建新的样式种类)。
在显示的文本框中为新的类别输入一个名字,按下回车键。(这里我们使用qiongruo)。
点击Presets Library面板上部的New preset。为新的预设样式输入一个名字。
点击Add preset(添加预设样式),点击OK按钮。
最后点击右下角的确认按钮,返回到Photoshop中。

(2)KPT Fluid
KPT7中第二个滤镜是KPT Fluid滤镜,该滤镜是用来模拟画笔在液体上抹过的效果。液体的流动带有很大的偶然性,也是最具偶然性质的一个工具不过其效果也充满了惊喜。
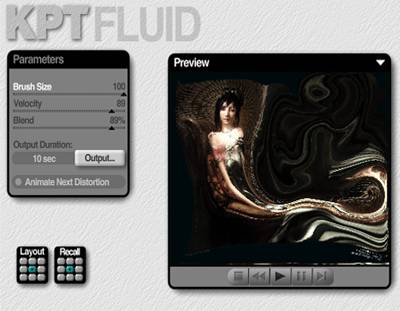
单从界面上来看,相对设置很简单,只需要对笔刷的尺寸、速度还有液体的浓度进行设置。
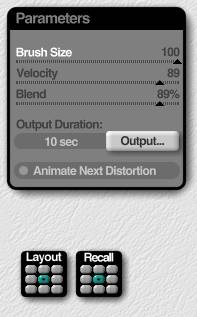
Brush size:用来设置笔刷的尺寸的,参数越大笔刷尺寸也就越大。
Velocity:设置笔刷划过液体的速度,参数设置的越大,图像的变化也就越复杂。
Blend:用来设置液体的粘稠度的,这个数字设置的越大液体的流动性也就越大。
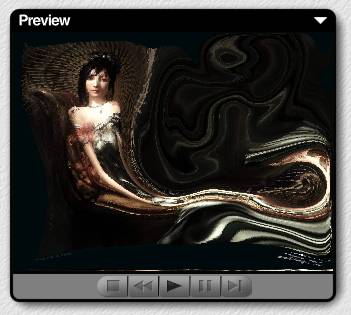
把各项参数调整好后使用鼠标在图像预览窗口中快速划过。等到图像完全静止。
这样一个意想不到的效果就出现在了你的面前。是不是挺神奇的呢这里preview视窗下面有一组类似播放键的按纽钮,该滤镜还可以将颜色流动的过程导出成为一组连续的图片(BMP格式)或视频动画(AVI格式或MOV格式)。
停止按钮:点击此按钮会返回到图像产生流体效果前的最初状态。
倒带按钮:点击并按住此按钮,图像的模拟效果将向回倒转。
续放按钮:点击此按钮被暂停的流动效果会继续按原来的轨迹流动。
暂停按钮:点击此按钮可以将流动效果暂停。
单播按钮:点击或按住此按钮,可以跳跃播放液体流动的过程。
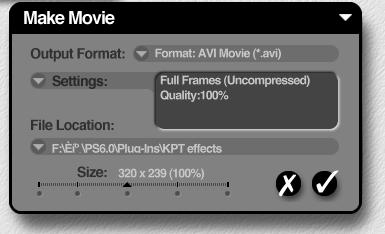
在Parameters面板上的Output Duration文字框中输入数字参数作为导出动画的时间。
1、点击旁边的Output按钮打开Make Movie(输出电影)对话框。
2、在Output Format(导出格式)菜单中选择AVI Movie。(还可以选择BMP Sequence或QuickTime Movie格式)。
3、点击Settings为影片选择一个视频压缩设置。这里我们选择Indeo_video 5.04,其他选用默认设。
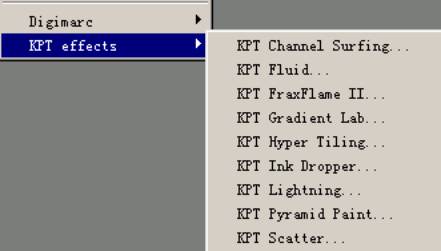
0
4、在File Location(输出文件位置)文字框中输入存放文件的路径名。
5、调整Size滑块设置输出影片的画面尺寸。这里我们选择默认设置。
6、点击对号确认后,等待一会儿,视频画面即可输出完毕。
7、最后点击右下角的确认按钮,返回到Photoshop中。
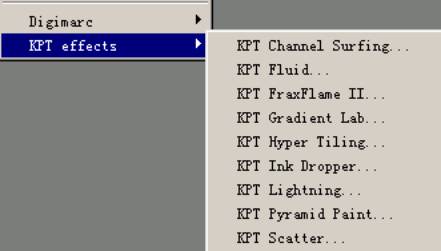
1
随意的涂抹创造出绚丽多变的画面,那你还等什么呢
Photoshop默认保存的文件格式,可以保留所有有图层、色版、通道、蒙版、路径、未栅格化文字以及图层样式等。
……