Photoshop:制作邮票
预览成品:

逐步说明:
1、为了更好的显示效果,先把背景层的颜色设为桔红色。
2、单击文件菜单(file/open)打开一张图象,如图1。
3、按Ctrl+A选择画布。
4、单击图层菜单-新建-通过剪切的图层命令(Layer/new/Layer Via Cut),将选取区剪切到图层1,如图2。

图1
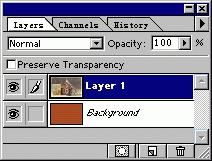
图2
5、在工具箱中选择矩形选框工具,在图象窗口建立略小于画布的选区。
6、单击选择菜单-反选(Select/Inverse),将选取反选。
7、单击编辑菜单-填充命令(Edit/fill)。在出现的对话框中设置用白色填充,单击“好”按钮,将选取用白色填充,如图3。
8、按Ctrl+D将选区取消。在图层调板中按Ctrl键,将图层1不透明区域作为选区载入。
9、单击路径标签,打开路径调板。在路径调板中单击“从选取建立工作路径按钮”(第四个按钮 用图),通过选区建立工作路径,如图4。

图3
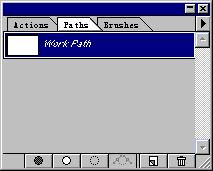
图4
10、打开画笔调板,单击右上角的小三角,在弹出的下拉菜单中选择新画笔命令(Brush/New Brush),出现画笔选项对话框(如图5)。在对话框中设置直径为8,硬度为100% ,间距为200%。单击“好”按钮,画笔调板中出现一个新画笔。如图6
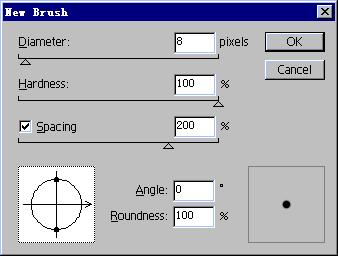
图5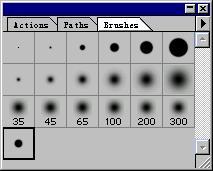
图6
11、在工具象中选择橡皮插工具,在橡皮擦选项调板中选择刚才新建的画笔。在路径调板中单击“用前景色描边路径”按钮(第二个按钮 ),用前景色描边。
12、按键单击工作路径,关闭路径,看到效果了吗?如图7
13、单击图层标签,回到图层调板。单击图象菜单(Image),选择画布大小命令(Canvers Size),在出现的画布大小对话框中设置宽度百分比为110%,高的百分比为110%,定位于中间。单击“好”按钮,将画布扩大。

图7
14、设置图层1为当前层,单击图层菜单,选择效果,选择投影命令。(Layer/Effects/Drop Shadow)。出现投影效果对话框。设置距离为15,模糊为8,其余的为默认值。单击“好”按钮,效果不错吧?

图8
15、现在,我们来输入文字“80分”。在工具箱中选择文字工具,在出现的对话框中数字“80”的字体为“Monotype Corsiva”,大小为“30”个象素,颜色为“黑色”,文字“分”的大小为“15”象素,其余的为默认值,然后敲入文字,点击“好”按钮即可了。看看杰作吧,是不是很简单?
……