Photoshop:打造美丽眼神
眼睛是整张脸的重要部分,所以漂亮的人物CG,一定少不了一对漂亮的眼睛。要画出眉目传情的眼睛,只要掌握好方法,也不是很难。下面就跟着我在Photoshop中,一步一步来打造传情美眸吧。
先看一下效果:

眼睛是整张脸的重要部分,所以漂亮的人物CG,一定少不了一对漂亮的眼睛。要画出眉目传情的眼睛,只要掌握好方法,也不是很难。下面就跟着我在Photoshop中,一步一步来打造传情美眸吧。
1.新建图层用来打线稿,用钢笔工具画出眼睛和眉毛的形状(如果是半侧面的话,要注意透视关系)如图1。
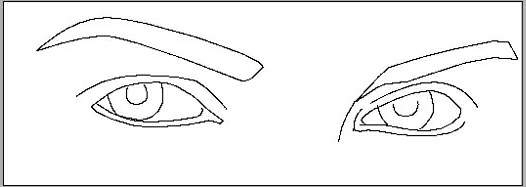
2.在图层面板中再新建一层,这层是皮肤层了。选一个淡点的肉色,把皮肤淡淡地平涂一遍。选支稍大的笔刷,用喷枪工具(压力小点,设置的18左右,模式“正片叠底”),还是用这个颜色,涂出暗部,因为右边是暗部所以要偏深些(图2)。
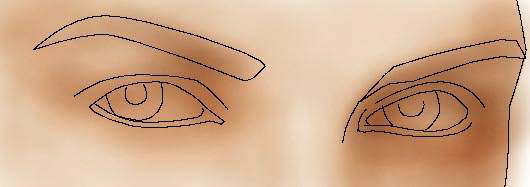
3.换支稍小的笔刷,在同一层,加深眼眶和眉毛。用减淡工具(压力20模式“中间调”)提亮鼻梁和额头(图3)。

4.接着,可以在眼眶里加上眼珠了。继续新建层,用钢笔工具勾出眼珠后,按“Ctrl+回车”(钢笔转换为选区)。按“Ctrl+Alt+D”设置羽化值为1 (羽化的目的是为了让边缘看起来不那么生硬)。然后选个你喜欢的颜色来填充。保持选区,挑个深色,用喷枪把眼珠周围一圈加深。用涂抹工具,在眼珠内从外向里,拖出一丝一丝的感觉来(可别把眼珠拖得变形了)再在中间点出适合大小的瞳孔。眼睛也有反光的哟,用减淡工具在靠近瞳孔的地方提亮(图4)。

5.用喷枪画出眼白,这时候的眼睛看起来还是木呆呆的,所以接着就要开始深入细节的工作了。用喷枪把眼皮和眼睑颜色加深,因为画的是外国人的眼睛,眼窝特别凹陷,眉弓则突出,所以眼窝处的阴影重。用画笔工具画出双眼皮的厚度,注意一些细节的变化,用稍大的笔刷,就像女孩子画眼影似的从眼角处向斜上方刷。下眼线可以用减淡工具提亮。点出高光现在眼睛神气多了吧(图5)。

6.因为这是特写镜头,所以眉毛也不能含糊,用最细的笔刷,顺着眉毛的生长方向来画。眉梢要淡些。还有睫毛是用涂抹工具慢慢拖出的。另外的一只眼睛也用同样的方法来画。(不过建议你两只眼睛同时来画)
最后把每一层都用“Ctrl+U”来调节一下“饱和度”和“亮度”。
好了,到这里,一对深邃迷离、传情的凝眸就差不多完成了(图6)。

……