PS精巧图文详细教程5:手工着色
[摘要]PS精巧教程系列之五:手工着色从RGB模式的图像转化到灰度图像,在Photoshop中我们一般用转换图像模式的方法来完成。但这篇教程要讲述的,却是在不改变图像现有模式的情况下,如何将RGB图像转换为...
PS精巧教程系列之五:手工着色
从RGB模式的图像转化到灰度图像,在Photoshop中我们一般用转换图像模式的方法来完成。但这篇教程要讲述的,却是在不改变图像现有模式的情况下,如何将RGB图像转换为最精确的灰度图像。使用通道混合器调节图层,你就可以创建依然是RGB模式,但显示为灰度的图像,从而可以用画笔工具为其添加其它的颜色。

(图image01)
1.观察图像的单个通道
打开你想转换为灰度的RGB图像文件,点击通道名称,观察单个的通道情况。查找包含图像细节最多的通道,在这里,绿色通道较为典型。在检查完通道之后,点击RGB综合通道,确保每个通道都在显示。

(图image02)
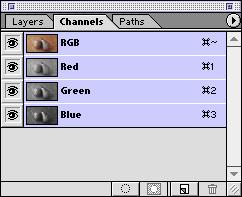
(图image03)
2.增加调整图层
在图层面板的底部点击“创建新的填充或调整图层”,增加一个新的调整层。在弹出菜单中选择通道混合器。在通道混合器对话框中,点击单色,使输出通道改为灰色,并使图像呈现为灰色,但这并没有真正损坏背景层图像的颜色信息。将表现图像细节最多通道的滑块移动到+100(在我们这个例子中是绿色通道),红色和蓝色通道都设置为0(混合至你满意为止),点击OK。
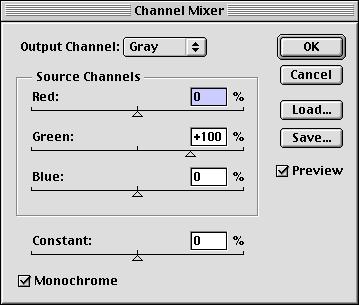
(图image04
(图image05)
3.创建新的绘图层
现在为绘图创建一个新层。选择图层>新建>图层,命名为“color”,设置不透明度为100%,模式为正片叠底,点击OK。
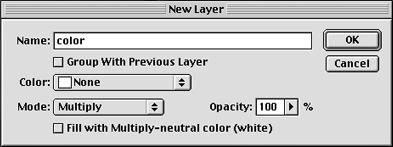
(图image06)
4.用前景色涂抹图像
从工具面板中选择喷枪,在颜色面板中选择一种前景色。在喷枪工具选项中,如果需要的话,减小画笔的不透明度,这样会使着色的过程减缓,产生更自然的效果。然后开始用这种颜色在画面上喷涂。

(图image07)
5.用不同颜色继续绘制
改变前景色继续在图中涂抹,往图中添加你需要的颜色。有一个好办法,那就是为每种颜色都建立一个层,这样就可以使你在擦除或转换色调时更好的控制,还可以改变每层或每种颜色的不透明度或混合模式。如果颜色太暗淡了,像这样(图image08),可以试着改变图层混合模式为柔光,或改变喷枪的颜色混合模式。

(图image08
Photoshop默认保存的文件格式,可以保留所有有图层、色版、通道、蒙版、路径、未栅格化文字以及图层样式等。
……