PS制作高精度太空图(2)
[摘要]12.在Photoshop中调整颜色有很多种方法,其中一种就是替换颜色。这里,这个过程要进行3次:设颜色容差为53(图16a),选择,变化为色相149,饱和度34,明度为0(图16b);设容差为33...
12.在Photoshop中调整颜色有很多种方法,其中一种就是替换颜色。这里,这个过程要进行3次:设颜色容差为53(图16a),选择,变化为色相149,饱和度34,明度为0(图16b);设容差为33(图17a),选择,变化为色相77,饱和度为-13,明度-16(图17b);设容差为56(图18a),选择,变化为色相-18,饱和度+17,明度-25(图18b)。这样,海洋和陆地就划分出来了。
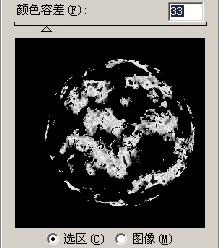
图17a
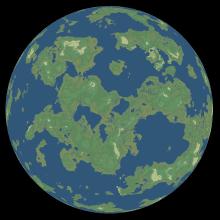
图17b
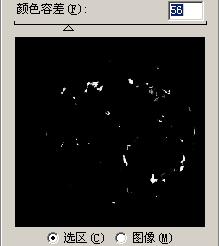
图18a
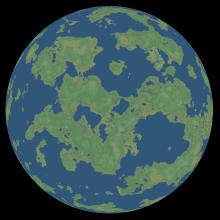
图18b
13.再次用色彩范围命令,设容差为23,如图选择(图19),用色相/饱和度命令调整颜色:无着色,色相-92,饱和度+13,明度0(图20)。陆地上开始出现更细微的界限。
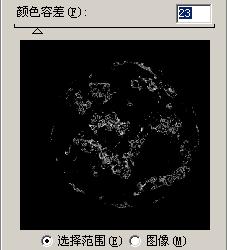
图19
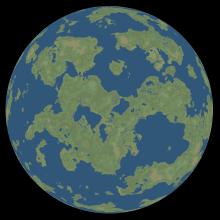
图2014.载入图层1的选区,将它储存为通道planet,取消选择。
15.为了加大对比度,我们采用色阶命令,将输入色阶分别设为26,1.00,243(图21a),结果如下图(图21b)。
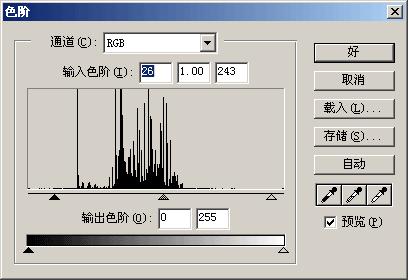
图21a
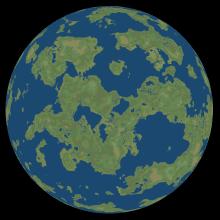
图21b
16.我们还需要对陆地部分再做调整。载入色彩范围(图22),选择反选,再载入和图层1不透明区域相交的选区(图23),复位色板,在当前位置建立快照,命名为“temp1”。
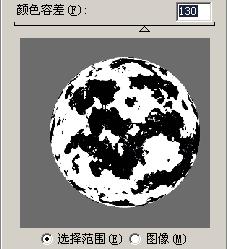
图22
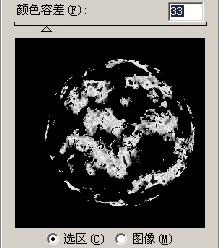
0
图23
17.在选区内连续做3次分层云彩(图24),打开光照效果对话框,如图设置参数(图25),光照效果如下(图26)。
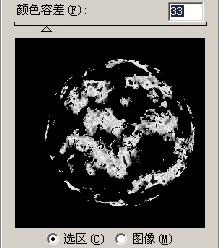
1
图24
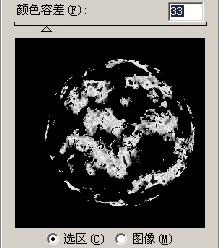
2
图25
图26
18.在当前位置建立快照“temp2”,在历史记录面板中,选择快照temp1,将历史记录画笔的源设在temp2,打开填充对话框,用历史记录填充,不透明度为10%,模式为“亮度”,取消选择。颜色会更加鲜明丰富。(图27)
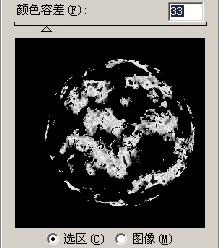
3
图27
记住这个方法,在选区内容相同的情况下,用一个亮度值较高的历史记录填充选区,会使你的画面立刻鲜亮起来!如果觉得效果不够明显,试着将填充不透明度提到,对比就会加大了。
Photoshop默认保存的文件格式,可以保留所有有图层、色版、通道、蒙版、路径、未栅格化文字以及图层样式等。
……