PS精巧图文详细教程2:有效果合成图像(1)
[摘要]PS精巧教程之二:有效合成图像当你希望将一个来自一副图片上的主题和另外的背景合并起来时,最大的困难之一,就是如何得到这个主题清晰的选区。如果你要对人物肖像进行加工,通常这就意味着你得解决头发问题——...
PS精巧教程之二:有效合成图像
当你希望将一个来自一副图片上的主题和另外的背景合并起来时,最大的困难之一,就是如何得到这个主题清晰的选区。如果你要对人物肖像进行加工,通常这就意味着你得解决头发问题——将头发从背景中自然完美的分离出来,既不能太模糊,也不能太生硬。没有一种单一的最佳处理方式,它取决于头发颜色和背景的对比程度,以及是否有清晰的细微发丝混杂在别的事物中。这篇教程讲述了怎样在复合图像中选择合适的对象,如何使用Photoshop 6.0中新增的改良提取命令,来选择一个清晰的选区,以及怎样使主题在新环境下显得和谐自如。

(图00)
1.分析图像
选择你希望合成的主题与背景图片。我们需要寻找那些光照不会互相冲突的图片。我们选择的这副日落图像中,温暖的金褐色环境光将会代替人物图片中冷色调的绿色背景光线,但正如你所知的,我们最后还可以调整绿色色调的高光部分(在第8部分)。在背景图片内,光线的方向笔直落入相机内;而人物图片中,光线来自图中女子的后方和左方(注意她肩部的高光区),这样一来,背景光照和人物图片的光照方向就不存在冲突问题。所以我们有把握将这两副图片制做成一张令人信服的复合图像。

(图01)

(图022.开始提取
提取命令(Image > Extract)是Photoshop经常用以处理头发等难以解决的选区问题的最佳工具。但使用这个命令却会因永远地删除像素而破坏图像。所以在提取之前,需要复制图层来以防万一。方法是在图层面板上拖动需要复制的图层,到面板底部的新建图层按钮上。点击底层的眼睛图标,关闭图层可视性。这样,你就可以看到对副本进行提取的结果了。
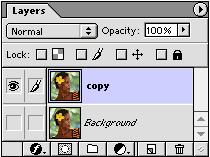
(图03)
3.定义范围
从图像菜单下选择提取命令,从高光下拉菜单中选择一种颜色,这里,我们选择了红色,这样就能和图像绿色的背景形成鲜明的对比。确定你已经选择了边缘高光器工具,设定画笔大小。大一些的画笔对柔和或模糊的边缘来说是比较合适的,所以我们设定我们的画笔大小为40像素来选择头发。用边缘高光器沿着对象的边缘,在前景对象和背景之间重叠一条线,来定义将被提取的范围(图04)。因为在笔刷范围内的任何事物都会被做透明处理,在高光区域内的头发将会以一种适合新背景颜色的方式被选择。
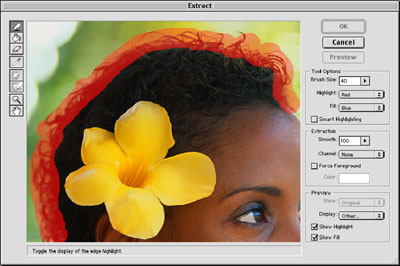
(图04)
小画笔适宜较硬或是两条紧紧靠在一起的边缘。在许多图像中,柔软和较硬的边缘都会出现一些。举例来说,在我们这张图像中,我们想使用小画笔来绘制这个女子的左边和后颈到肩膀的高光边缘。但我们不用重新设置画笔的大小,只要点击“智能高光显示”,就能使边缘高光器具有“磁性”,不论当前画笔大小是多少,都能自动收缩,在你移动高光工具时刚好覆盖住边缘的高光。
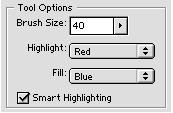
(图05)
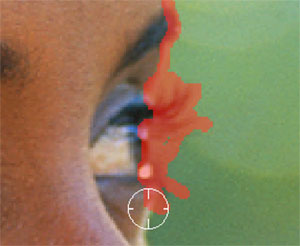
(图06)
绘制边缘高光的技巧:
为了更好地接近边缘,你可以用缩放工具来放大提取预览窗口。也可以抛开缩放工具自己来掌握。智能高光会沿着高对比度的边缘描边,所以当你需要处理低对比度边缘时,可以按下Ctrl/Command,在打开和关闭智能高光间进行切换。
4.完成提取
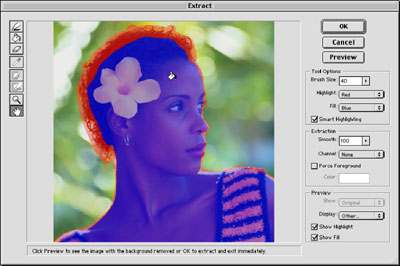
(图07完成了边缘的高光之后,在你可以预览提取结果之前,你还需要加上一个填充的过程。选择填充工具,在高光范围内点击填充(图07)。设置平滑值为100,使提取尽可能的符合边缘,然后点击预览按钮,使背景消失。为了达到最好的预览效果,改变预览的显示方式为其它,选择一种和原图片背景对比强烈的颜色,就像我们这个例子中的红色(图08,09)。在预览部分的显示抽出的和显示原稿之间切换,你可以将原图和提取边缘之后图像相比较。(图10)
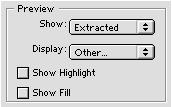
(图08)

0
(图09)

1
(图10)
5.清理图像
如果你需要调整提取的图像,使用清除工具,沿边缘擦除多余像素,或按下Alt/Option键,用清除工具找回在提取中丢失的像素。你可以用键盘上的上下键来收缩或扩大笔刷大小。同时,你可以在绘制时按下数字键来改变工具的压力(不透明度)(从1到9分别对应10%到90%,数字0对应100%)。通常来说,用较低的压力擦除会得到较好的效果。边缘修饰工具可被用来平滑边缘,它会自动地向对象添加像素或从背景中移除边缘像素,得到清晰的边缘。

2
(图11)
记住,保留图像中足够多的像素要好于剩下的不够,因为在第一种情况下,你可以在提取之后再修剪边缘,但如果你保留的图像不够多,那么要想追加像素就十分困难了。在检查和调整好所有的边缘后,点击OK,关闭提取对话框。(图11,12,13)

3
(图12)

4
(图13
Photoshop默认保存的文件格式,可以保留所有有图层、色版、通道、蒙版、路径、未栅格化文字以及图层样式等。
……