PS技巧 燃烧的火焰
[摘要]创作工具:Photoshop 7 1. 选择“File→New”新建一个大小为300×300,透明背景的图像文件。 2. 选择“Filter→Render→Clouds”,效果如图1所...
创作工具:Photoshop 7
1. 选择“File→New”新建一个大小为300×300,透明背景的图像文件。
2. 选择“Filter→Render→Clouds”,效果如图1所示。
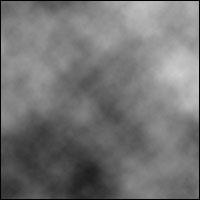
图1 创建雾化效果
3. 增加一个新层,用黑色(RGB:#000000)填充。然后单击“遮罩(Mask)”按钮,为这个层增加一个遮罩(如图2)。
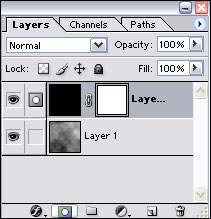
图2 增加一个遮罩
4. 在工具面板上选择“渐变工具(Gradient )”,选择填充类型为“放射填充 (Radial)”, 填充效果如图3所示。
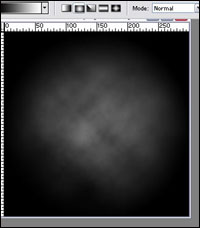
图3 放射填充效果
5. 现在我们需要合并这几个层,选择“Layer→Merge Down” ;“Layer→Merge Down ”将由上到下将层合并。
6. 执行 “Image→Adjustments→Auto Levels”,根据个人的爱好进行一些细微的调整,使图像看起来真实一些。
7. 选择“Image→Adjustments→Hue/Saturation”,对图像的色相和饱和度进行调整。Hue:38;Saturation:50;Lightness:0,修改完成后单击“OK”按钮。
8. 复制本层,然后对复制的新层修改色相和饱和度“Hue/Saturation”为Hue:-35;Saturation:0;Lightness:0。
9. 在层面板,改变这两个层的混合模式为“Overlay”。
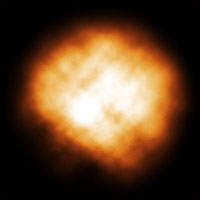
图4 火焰演示图
10. 在层面板选中上面的那一层,选择“Layer→Merge Down”向下合并层,如图4所示,火焰就做好了。
Photoshop默认保存的文件格式,可以保留所有有图层、色版、通道、蒙版、路径、未栅格化文字以及图层样式等。
……