用Photoshop制作蚀刻字体
[摘要]记得高中时的化学课吗?酸和金属的反应,酸可以腐蚀金属,我们可以利用这一点在金属上刻出字体。当然使用酸是一件非常危险的事情,那么何不再次使用Photoshop来试试呢?下面我要介绍的就是这样一篇教程,...
记得高中时的化学课吗?酸和金属的反应,酸可以腐蚀金属,我们可以利用这一点在金属上刻出字体。当然使用酸是一件非常危险的事情,那么何不再次使用Photoshop来试试呢?下面我要介绍的就是这样一篇教程,最后的效果非常真实,而且你可以随意改变颜色和腐蚀程度。不信?往下看吧。1、建立新文件,大小为250X250px,设置背景色为白色,使用文字工具打上字体,然后选择菜单Layer>Type>Render Layer,命名该层为“Not Etched”。
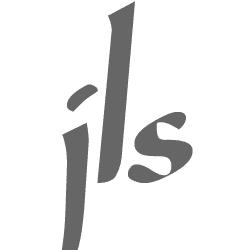
2、按住Ctrl建,点击图象载入文字区域,使用滤镜Filter>Artistic>Sponge,设置如下:Brush size:2 Definition:25 Smoothness:2。
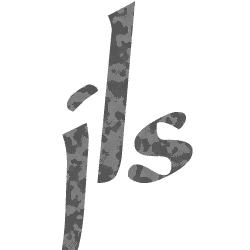
3、选择菜单Select>Color Range。使用滴管选择暗色部分,设置Fuzziness为50。单击OK,你将得到字体的暗色区域。
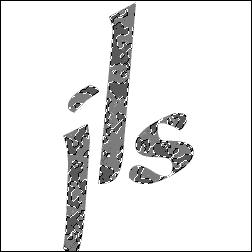
4、选择菜单Layer>New Layer>Layer via Cut。命名新层为Etched。再选择菜单Layer>Effects>Bevel and Emboss,使用下面设置:Inner Bevel:Direction:Down Depth:20 Blur:0,其他的可以设置为默认值。
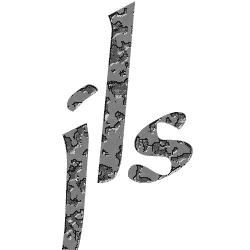
5、使用与“Not Etched”层相同的颜色填充背景。使用滤镜Filter>Noise>Add noise,设置为12左右。给背景层和“Not Etched”层都使用杂点滤镜,背景层可以设置的少点。继续在背景层,使用滤镜Filter>Blur>Montion Blur。设置Blur为1或2pixels,角度为0。
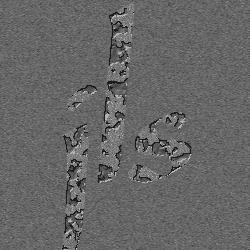
6、现在选择“Etched”层。使用菜单Image>Adjust>Hue and Saturation。选中对话框左下角的Colorize选项。移动滑杆上的小三角,直到得到你喜欢的效果。
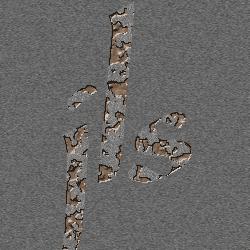
7、这时,你会发现“Not Etched”层稍微有些亮。好我们选择这一层,然后使用菜单Image>Adjust>Levels。移动滑杆上的小三角,随便往右还是往左,你要注意对比两个层的字体,只要能使颜色相近就行了。好,蚀刻字体完成!

Photoshop默认保存的文件格式,可以保留所有有图层、色版、通道、蒙版、路径、未栅格化文字以及图层样式等。
……