调出偏暗色外景通透人像照片的PS图文教程
在修片之前,我们首先需要依据作品主题对原片进行分析,并发现其中存在的缺陷与不足,然后再指定出相应的修图方案。
中国风唯美人像是一个非常强调理论,同时也注重实践的摄影艺术门类。从主题的确立、前期的准备、拍摄的实施再到后期的修图,都是相对系统、完整而又独立的。
在本篇教程中,我们会利用一个完整的创作实例来全面阐述中国风唯美人像的系统创作全过程,目的是让大家能对中国风唯美人像摄影与后期有一个更为直观的理解与把握,希望大家能够耐心学习,得以领悟。

在修片之前,我们首先需要依据作品主题对原片进行分析,并发现其中存在的缺陷与不足,然后再指定出相应的修图方案。
以下图拍摄为例,我们将图片中所存在的问题总结为以下6点:
(1)作品主题为“和”,要求画面色彩和色调要趋于中性,不要有过于明显的色调倾向。
(2)画面应简洁明快,对比度和反差度适中,且要注意保留其高光和暗部细节效果。
(3)画面中的桃花明度不够,发灰且不够鲜艳。
(4)画面中的前景稍暗,需要提亮一些。
(5)模特面部和正面受光不够,导致偏暗。
(6)构图过于居中,不太符合常见的构图规则。

接下来,我们就以上存在的问题,着手对图片进行修正和处理,具体步骤如下:
第1步:在ps软件中打开原片,并将其导入ACR插件里,然后对画面的明暗度、对比度、反差度以及色彩情况进行调整。
01、在ACR插件中导入原片,并将“相机配置文件”中的“相机校准”模式设置为Camera Portrait模式(即人像模式)。
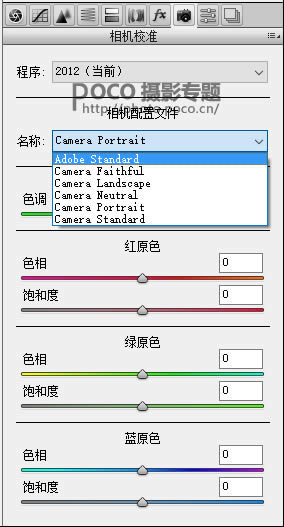
02、在“菜单栏”中打开“基本”面板,首先对画面的整体影调进行适当调整,以让画面的明暗对比度更加明显一些;同时原片色彩稍微偏暖,所以在“色温”上可将调解滑块往左边的蓝色方向进行适当调整;另外为了让照片中桃花的色彩更为艳丽一些,此时将画面的饱和度也适当提升一点。
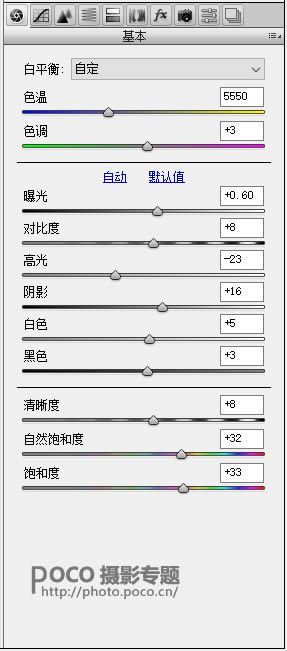

03、从模特的面部光线角度来讲,该图片基本使用的是“侧逆光”拍摄。因此,在画面中桃花和绿草虽然较亮但饱和度却不够,同时背景中山谷的阴影面和天空蓝色还可以暗一点,以提成出画面的层次感,另外在调节画面的饱和度和明亮度时,注意在桃花中添加上一些洋红调进去,以让其看起来更加艳丽,饱和度更加明显一些。
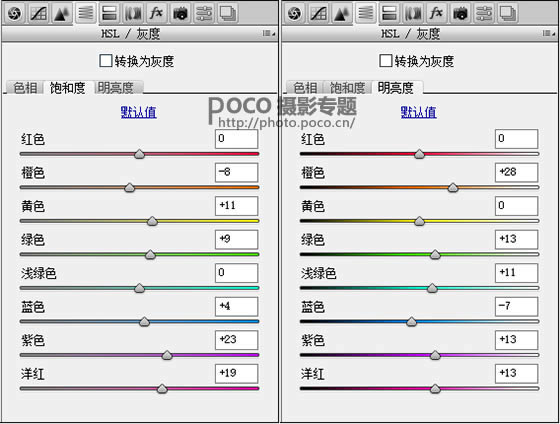

提示:当我们拍摄的作品中模特为亚洲人的时候,在ACR插件里面调整该模特的肤色时,需要使用ACR中的饱和度和明亮度中的“橙色”选项来进行调整为宜。04、经过前面的调整之后,画面中桃花的明度已经由中间调转向更明艳的高光效果了。
接下来在“分离色调”面板中再次增加画面中高光区域中桃花的饱和度,以让其显得更为艳丽;同时,可以在桃花的阴影部分增加一些蓝色调,以让暗部区域的桃花和高光区域的桃花在画面色彩上冷暖层次感更明显。
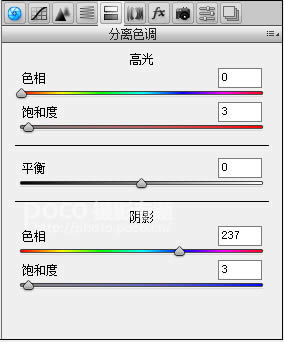

05、将以上操作都处理完之后,最后在ACR插件中同时按照16:9的比例和“黄金分割“构图法对图片进行裁剪处理,最终得出如下效果图。

第2步:接下来,我们将ACR插件中将调整完成的图片导入Ps界面当中。
当我们将在ACR插件中处理好的图片导入Ps里之后,此时得到的背景图层为“智能对象图层”,因而无法直接在上面进行后期操作,需要将其重新复制出一个图层,并用鼠标选中复制出的新图层,并点击鼠标左键,在弹出的“菜单列表”中选择“栅格化图层”选项,将图层进行栅格化处理后,再在以往的操作基础上利用Ps工具对其进行精修。

“智能对象图层”效果
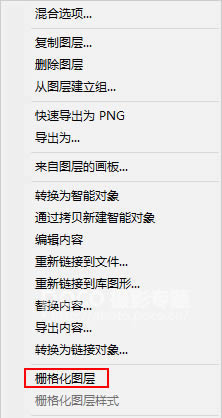
第3步:提亮模特的面部亮度,同时从细节上加强桃花的色彩饱和度,使其显得更加浓艳。
在调整之前,观察图片,发现画面整体的色彩和色调已经基本符合主题要求,不过依然存在一些不足,主要可总结为以下两点:
(1)模特面部受光仍然不足,明度稍差。
(2)画面中桃花的红色还不够浓艳,需要从细节上进行调整与优化。

接下来,我们针对图片存在的以上两个问题进行进一步处理。
01、首先对模特面部进行提亮。针对模特肤色的提亮处理,之前我们有介绍过一种方法,即通过图层模式中的“滤色”来配合蒙版对图片局部进行提亮,在这里我们给大家另外介绍一个更容易操作的方法,具体操作如下:
新建图层,在“图层”面板中将图层“模式”设置为“柔光”,并勾选上“填充柔光中性色(50%灰)”选项,如下图所示。
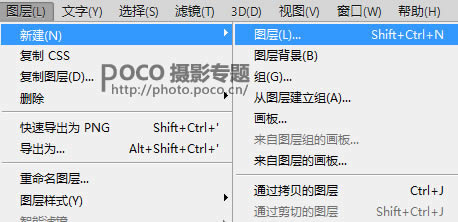
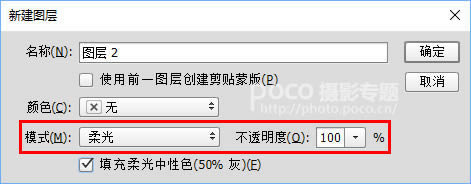
02、建立好图层后,使用“减淡工具”(注意“曝光度”值的设置尽量小一些,控制在30%以下为宜)对模特面部需要提亮的局部区域进行反复涂抹,直至达到理想的效果即可。

03、将上一步处理完之后,开始对桃花色彩进行再调整,打开“调整”选项中的“可选颜色”面板,然后对其“红色”进行调整,以让桃花颜色显得更浓艳一些。
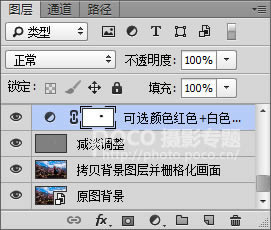
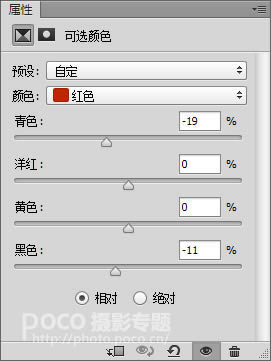

提示:将桃花颜色调整完之后,可以利用“白色蒙版+黑色画笔”对图中如模特面部等不需要调整的区域部分进行恢复。
第4步:修正天空的颜色,加强画面整体的通透感。
01、通过调整“可选颜色”面板中的“蓝色”修正天空的蓝色,调整时将“青色调节滑块”往右边滑动,以在“蓝色”中加入一点“青色调”,同时降低其亮度,适当增加一些饱和度即可。
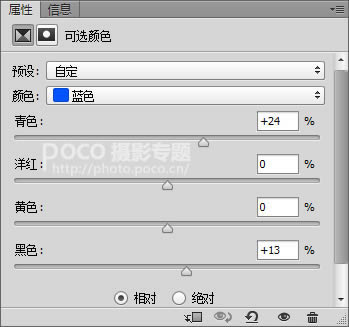

02、点击“菜单栏”中的“调整”选项,并选择“色彩平衡”面板,然后分别对画面的“阴影”、“中间调”和“高光”进行适当调整,以增强画面的层次感,让画面看起来更加通透与干净。


第5步:缩小画面中雪山、模特与近景之间的光比程度,增加画面的对比度和通透感。
将之前的操作处理完之后,进一步观察画面,发现背景中的雪山、模特与近景之间的光比稍大,需要予以调整。
在“菜单栏”中点击“调整”选项,并打开“色阶”面板,然后配合“蒙版工具”,将“色阶”面板当中黑白调整滑块往中间适当靠拢,同时将中间的灰色调整滑块往左边适当滑动,以提亮画面,最后配合蒙版恢复和还原雪山的亮度。
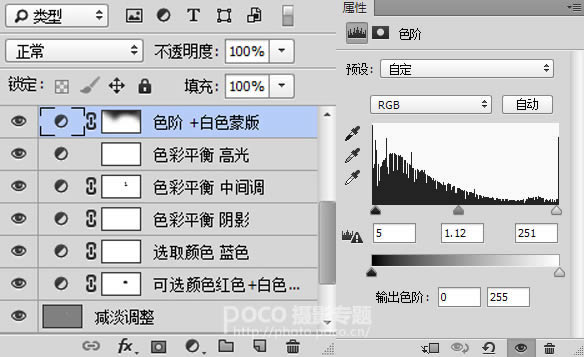

第6步:对画面的局部区域做降噪处理。
仔细观察画面,此时我们会发现当我们在对画面中曝光不足的区域进行提亮之后,此区域同时会出现许多噪点,对画面画质也造成了较大的影响,因而需要对其进行“降噪”处理。
提示:对于画面的“降噪”处理,在ACR插件当中虽然也有此功能,但在此插件中进行“降噪”处理后还需要进行“锐化”等操作,操作起来较为麻烦。因此,大多数摄影师在遇到此问题时愿意选择使用“滤镜”插件来进行降噪处理,既简单又方便,而这些降噪插件在网络上就可以免费下载或购买得到。
在“降噪”处理前,先按Shift+Ctrl+Alt+E快捷键“盖印”图层,然后用“滤镜”插件对盖印生成的新图层进行降噪处理。具体操作方法如下:
选中盖印生成的新图层,然后在Ps“滤镜“选项中选择之前安装好的“降噪”插件,然后进行“自动降噪”处理。如下图中所示,这里我们选用的是一款叫做Dfine的“降噪”插件,然后在处理时选择的为插件当中默认的降噪效果,非常快捷和方便。
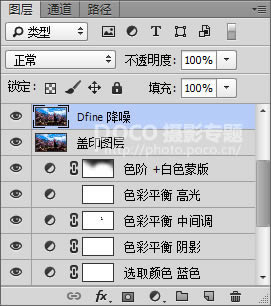

第7步:对模特面部进行“磨皮”和“锐化”处理。
01、首先对画面进行“磨皮”处理,以让画面显得更为通透。如以下操作所示,这里我们运用的同样是一款叫做 Portraiture的磨皮插件中的默认效果。注意磨皮结束之后,需要对模特的眼睛和五官等不需要磨皮的部分用“黑色画笔”配合“白色蒙版”予以恢复才可以。
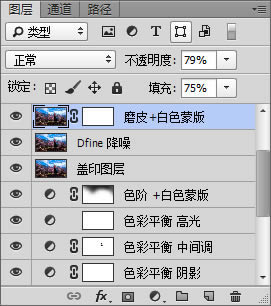

02、对画面进行“锐化”处理。在“锐化”处理前,先在“菜单栏”中执行“图层>新建>图层”菜单命令,然后新建图层。
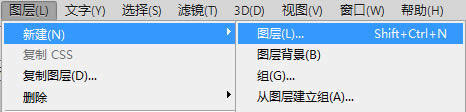
03、随后,在弹出的“新建图层”面板中将图层“模式”改为“柔光”,并勾选“填充柔光中性色(50%灰)”选项,点击“确认”。
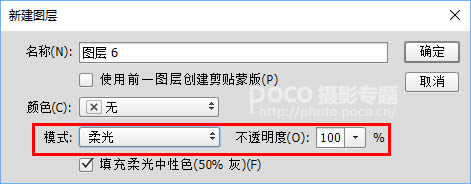
04、将“中灰图层”新建好之后,在“菜单栏”中执行“滤镜>其他>高反差保留”菜单命令,然后在弹出的“高反差保留”对话框中,将“半径”值设为1.0像素。
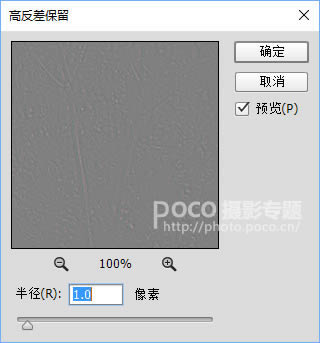
05、将上一步处理完成之后,若发现画面的锐化程度还不够,可选中刚刚已经锐化过的图层,并按Ctrl+J快捷键将该图层复制出一层,然后通过调整复制图层的不透明度和填充度来进行修正。
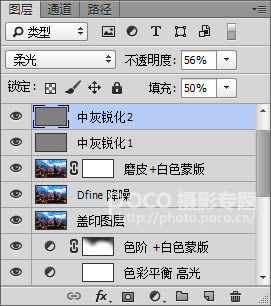
第8步:将以上操作都处理完之后,得出以下所示图片效果。最后选中所有图层,并点击左键,选择“合并可见图层”,以方便保存。

提示:针对用于网上普通交流的图片作品,在保存时可以JPEG的格式进行保存;如果需要让画面在保存时保留更多的细节,可选择IFF格式进行保存;如果需要保留操作步骤,方便后续进行再调整,可在合并可见图层之前将图片另存为psd格式。
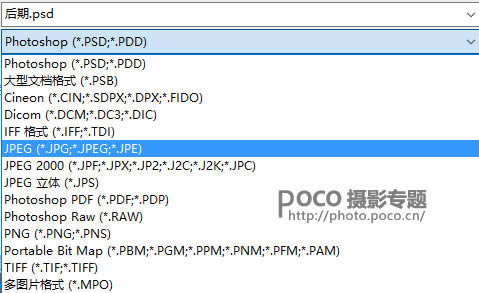
◆排版出片◆
针对本组图片的整体需求情况,笔者觉得可以不用做任何排版,只需要在图片加上Logo强化主题并防止盗图即可。
而对于这类色彩丰富、反差较大且没有明显色调倾向的图片,其Logo不易过于复杂。且为了让主题氛围更加浓烈,笔者决定将Logo制作定位于简单的印章型Logo。
第1步:充分利用互联网,搜集和下载所需素材。
01、互联网“搜索引擎”中搜索“篆体在线生成”关键词,并在选定页面上输入Logo制作时的所需字体——“中国之”,然后选择需要生成的“篆体格式”字体,便得到了如下图所示素材。
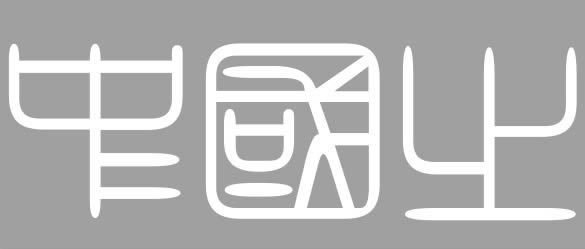
02、在互联网“引擎搜索”中搜索 “毛笔字在线生成”关键词,并在选定页面上输入“和”字,然后选定所需字体,便得到了如下图所示素材。

03、在互联网“搜索引擎”中搜索“印章”素材,并通过筛选,最终得到如下图所示“印章边框”素材。

第2步:使用素材制作Logo,并进行排版。
01、在Ps界面中点击“文件”选项,选择“新建”,然后新建一个尺寸大小为2000×2000的画布,并将画布背景颜色设置为白色,同时在“背景内容”当中点击“其它…”选项,此时会弹出如下所示的“拾色器(新建文档背景颜色)”面板,然后分别在R、G、B选框中分别输入128,最后点击“确定”,此时新建出来的将是一张中灰色的画布。
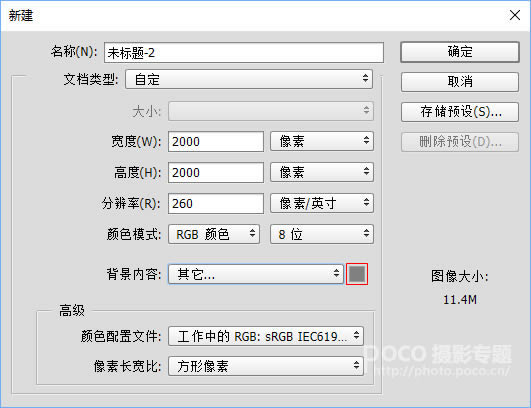
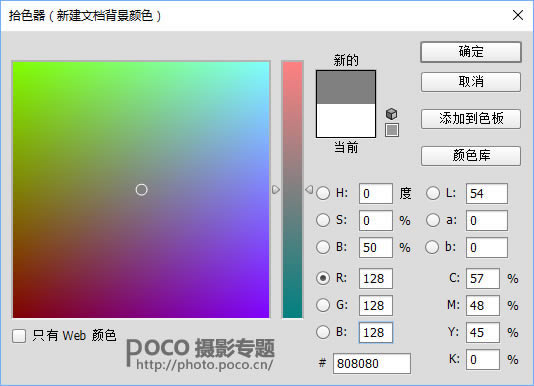
02、在“工具栏”中选中“魔棒工具”,并选中“和”字素材中的“和”字,使之成为一个选区。
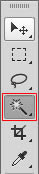

03、将字体用“魔棒工具”选中之后,再使用“油漆桶工具”将字体填充为白色,使之成为白色字体。然后使用上一步同样的方法,将印章边框从“印章边框”素材中选取出来并拖动到新建图层上,最后再将白色的“和”字也拖动到该图层上面。

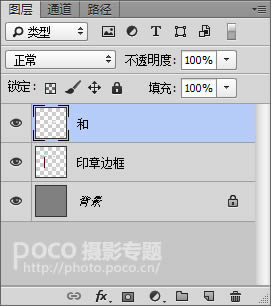

提示:这里之所以要将“和”字处理成白色,是因为画布背景色彩较深,如果直接使用黑色的“和”字,字体和背景则不容易被区分开来。04、继续按照上一步的操作方法,将篆体“中”、“国”、“之”3个字从素材图片中分别选取出来,并逐个拖动到不同的新图层上,方便后续排版和使用。
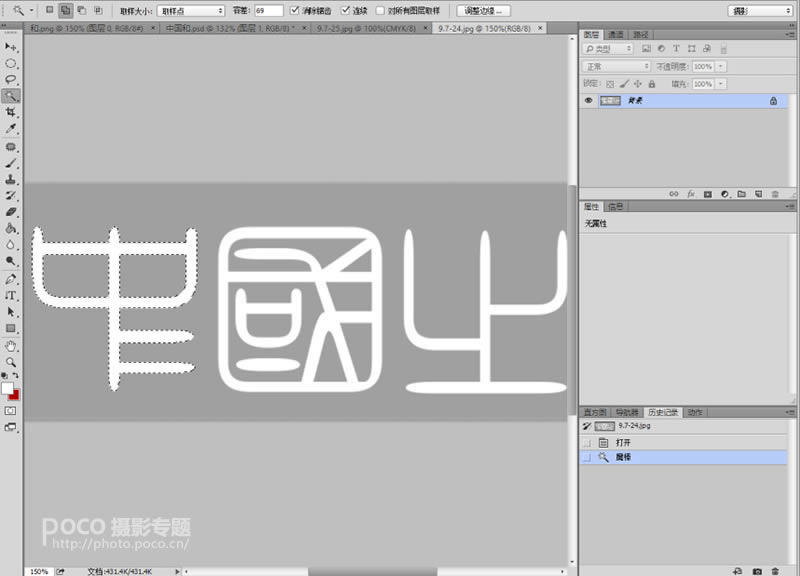
05、将上一步处理好后,分别将“中”、“国”、“之”3个字与之前自制的Logo拖动到新建画布上,并将之前找好的“印章”素材置于“印章边框”内的合适位置,使其整体形成一个完整的Logo,最终得出如下图所示效果。

提示:当将Logo字幕制作完成后,建议选中除“背景”图层以外的所有图层,并用“链接图层工具”(如下图所示)将其进行锁定,以免在后续排版加工时无意间改变掉其排版布局效果。
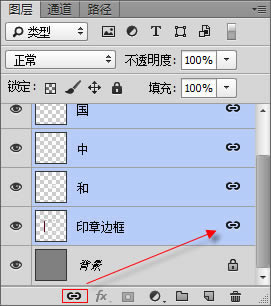
第3步,利用Logo对图片进行排版布局和处理。
由于图片中的色彩较丰富,且无明显的偏色效果,因而Logo在画面中所占比例不易过大,且不易占据于画面较明显的位置,以免影响到画面元素的表达。

……