调出逆光小清新草地场景女孩照片的PS图文教程
素材图片是逆光拍摄的,只是背景高光不够明显,逆光不够突出;处理的时候先把整体压暗一点,并用调色工具调出自己喜欢的主色;然后在人物背后渲染高光;最后加强人物部分的光晕,得到想要的效果。
最终效果

原图

1、局部模糊处理。打开原图素材大图,按Ctrl + J 把背景图层复制一层,选择菜单:滤镜 > 模糊 > 高斯模糊,半径设置为5;确定后按住Alt键 + 鼠标左键点击蒙版图标,添加黑色蒙版;然后用透明度为10%的柔边白色画笔把图片顶部区域涂模糊一点,如下图。
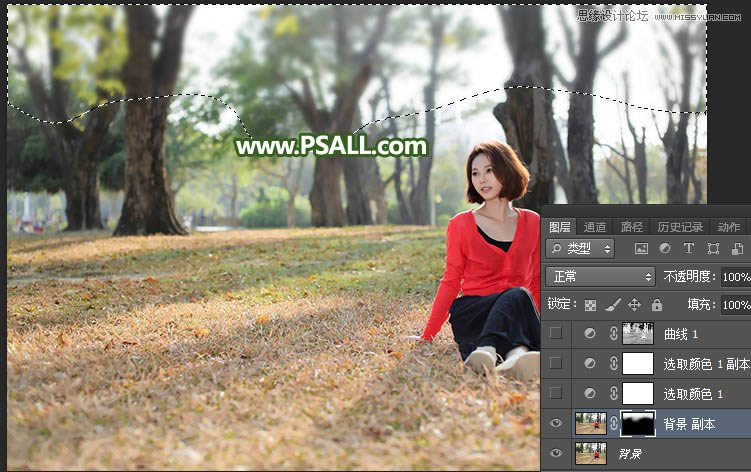
2、给图片增加暖色。创建可选颜色调整图层,对黄色,绿色进行调整,参数及效果如下图。
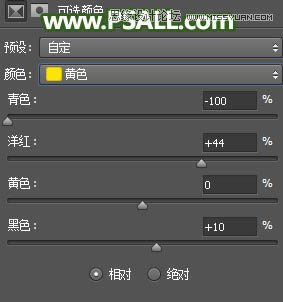
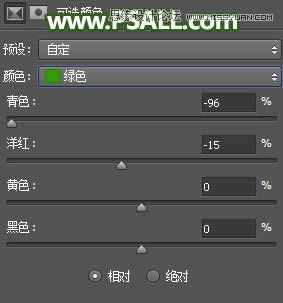
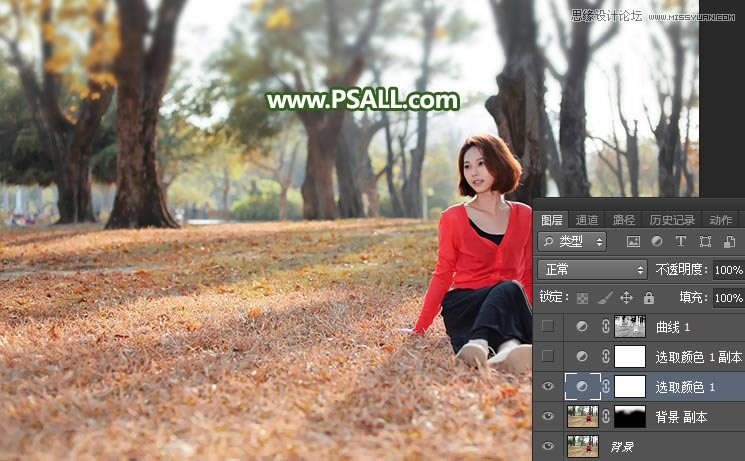
3、按Ctrl + J 把当前可选颜色调整图层复制一层,效果如下图。
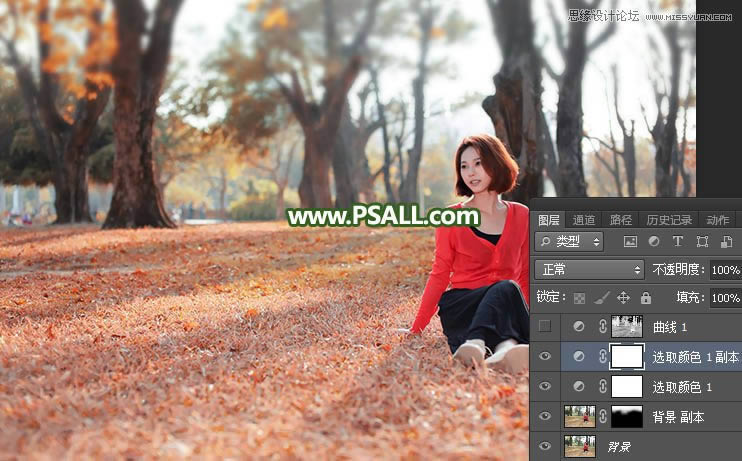
4、把暗部压暗并增加暗青色。按Ctrl + Alt + 2 调出高光选区,按Ctrl + Shift + I 反选得到暗部选区;然后创建曲线调整图层,对RGB、红、绿、蓝通道进行调整,参数及效果如下图。
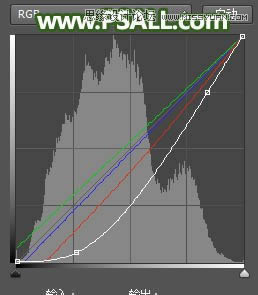
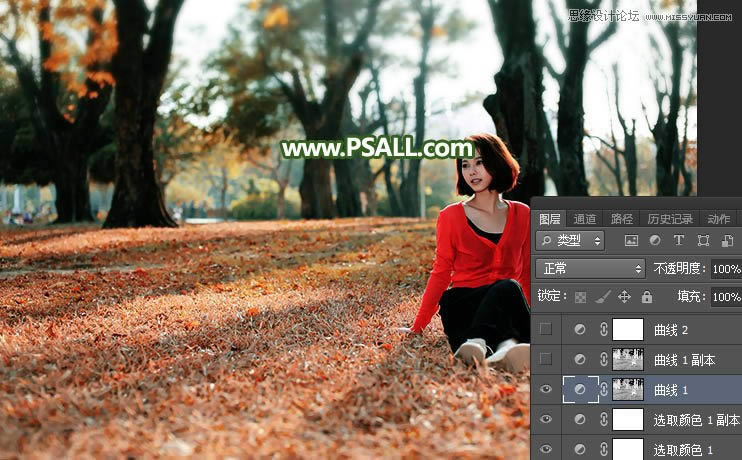
5、按Ctrl + J 把当前曲线调整图层复制一层,效果如下图。
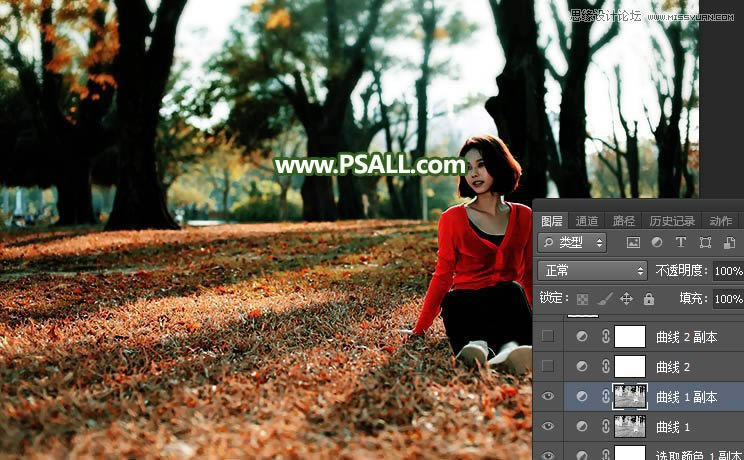
6、创建曲线调整图层,对RGB、绿色、蓝色通道进行调整,参数及效果如下图。
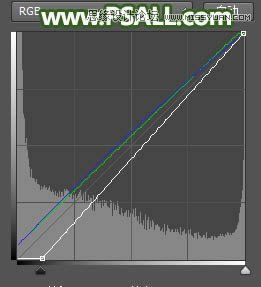

7、按Ctrl + J 把当前曲线调整图层复制一层,效果如下图。

8、增加高光。新建一个图层,用椭圆选框工具拉出下图所示的选区,羽化85个像素后填充淡绿色#ABCC9A;按Ctrl + D 取消选区后把混合模式改为“滤色”,如下图。
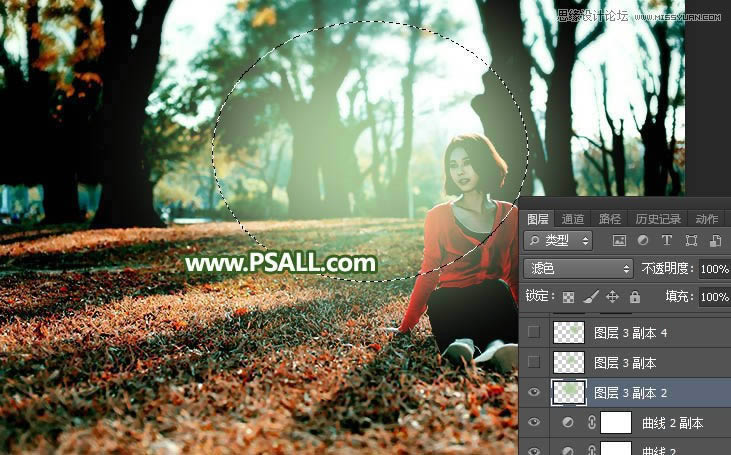
9、新建一个图层,用椭圆选框工具拉出下图所示的选区,羽化45个像素后填充淡绿色#ABCC9A;取消选区后把混合模式改为“滤色”,如下图。
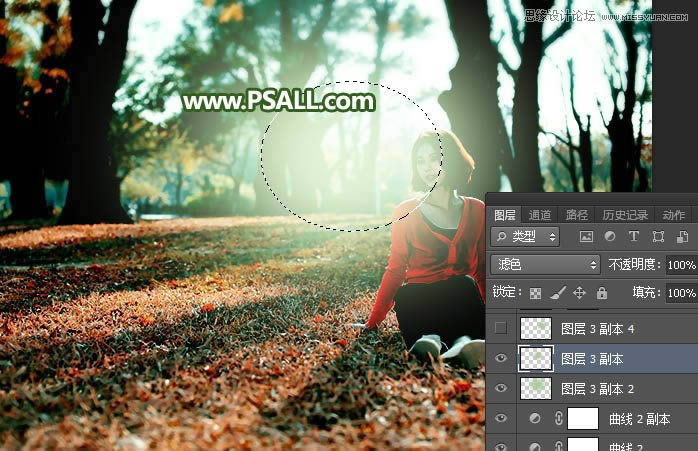
10、按Ctrl + J 把当前图层复制一层,用移动工具往右稍微一动一动距离,效果如下图。

11、人物部分的处理。把背景图层复制一层,按Ctrl + Shift + ] 置顶,用钢笔工具把人物部分抠出,转为选区后添加图层蒙版,如下图。

12、用套索工具勾出人物暗部区域,羽化25个像素后创建色相/饱和度调整图层,降低全图明度,参数设置如下图;确定后按Ctrl + Alt + G 创建剪切蒙版。

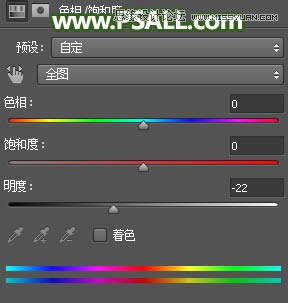

13、创建曲线调整图层,对RGB,绿色通道进行调整,参数设置如下图,确定后创建剪切蒙版。
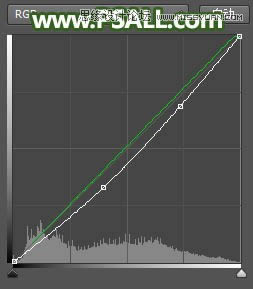

14、创建可选颜色调整图层,对红色,白色进行调整,参数设置如下图,确定后创建剪切蒙版。
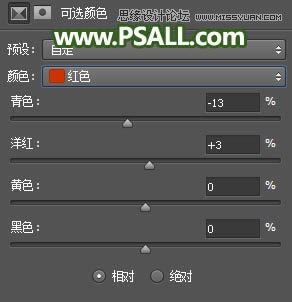
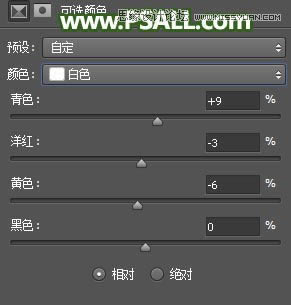

15、新建一个图层,创建剪切蒙版;把前景色设置为淡绿色#FDFFFD,然后用透明度为10%的柔边画笔给人物头部受光区域涂上淡绿色高光。

16、新建一个图层,用椭圆选框工具拉出下图所示的选区,羽化45个像素后填充淡绿色#ABCC9A,取消选区后把混合模式改为“滤色”,如下图。
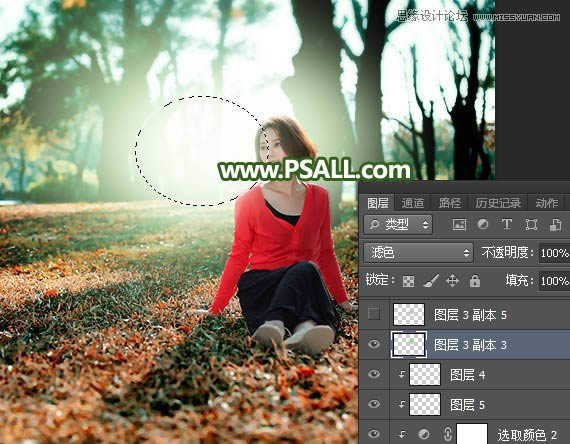
17、用自己熟悉的方法把右下角稍微压暗一点,如下图。

最终效果:

……