超质感人物肖像照片精细磨皮的PS图文教程
这种磨皮方法虽然过程比较复杂,不过效果极其细腻,优点主要有三方面。一、可以保细节消除脸部的痘痘和瑕疵,不留任何痕迹;二、增加肤色的细节,脸部的细节看上去非常细腻,自然;三、调节光影,可以把脸部一些受光不自然的区域调均匀,看上去非常柔和。
最终效果

原图

1、前期处理。打开原图素材,按Ctrl + J 把背景图层复制一层,并命名为“前期”,如下图。
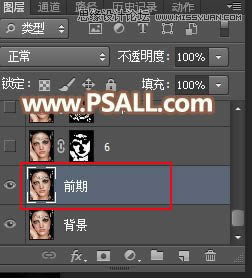
2、在工具箱选择“修复画笔工具”,属性设置如下图。
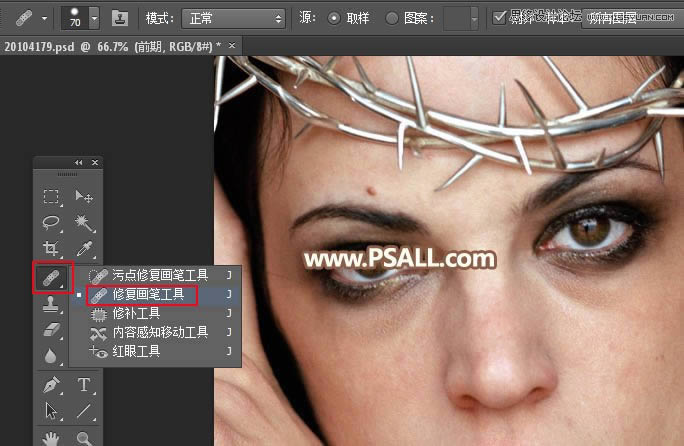
3、现在来消除较大的痘痘。如下图,在痘痘附近的正常肤色区域按住Alt键 + 鼠标左键点击取样,松开Alt键后调节笔触的大小,然后在痘痘上面点击一下去除痘痘。

4、其它几个较大的痘痘也是同样的方法去除,如下图。
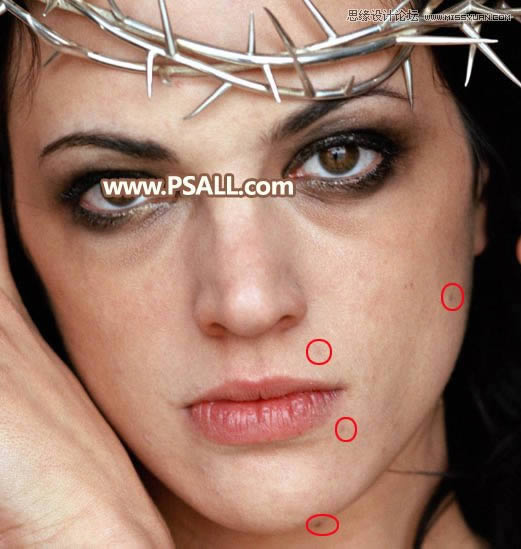
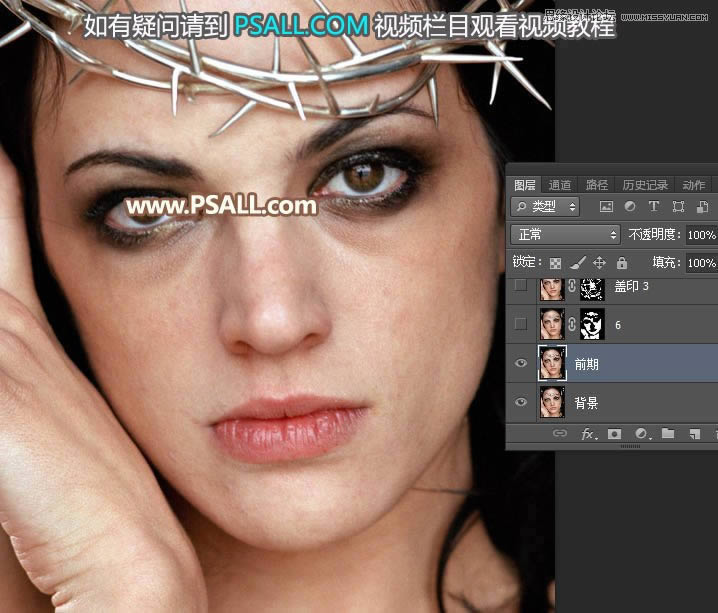
5、光滑磨皮。按Ctrl + J 把当前图层复制一层,然后选择菜单:滤镜 > 模糊 > 高斯模糊,半径设置为6,如下图。
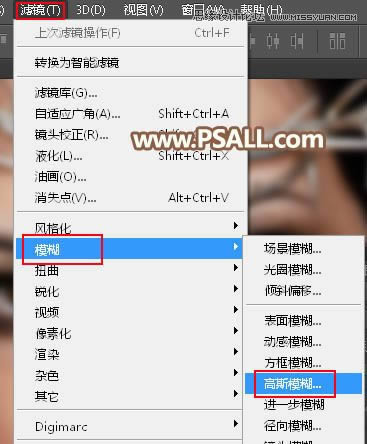
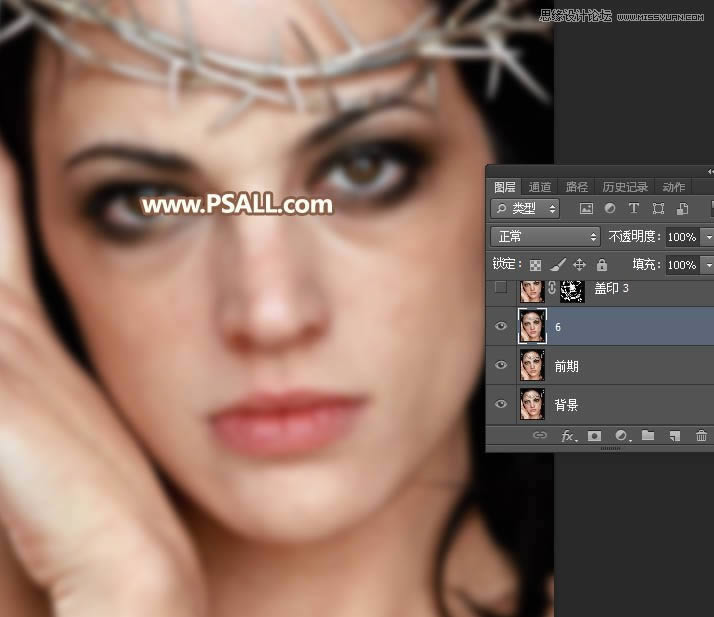
6、按住Alt键 + 鼠标左键点击蒙版图标,添加黑色蒙版,如下图。
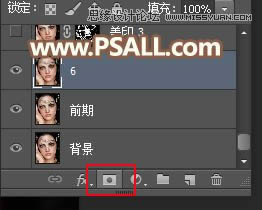
7、前景色设置为白色,然后选择画笔工具,画笔属性设置如下图。
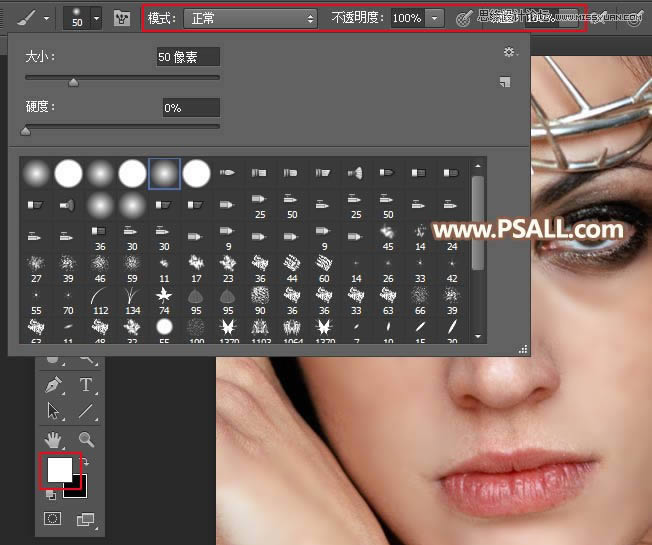
8、用画笔在肤色区域涂抹,轮廓区域不需要去涂抹,如下图。
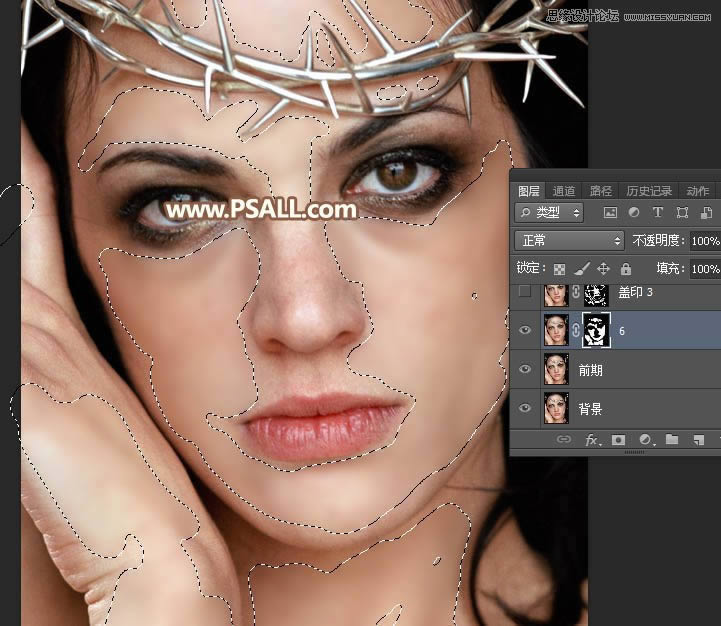
9、这是涂好后的效果。

10、新建一个图层,按Ctrl + Alt + Shift + E 盖印图层,如下图。
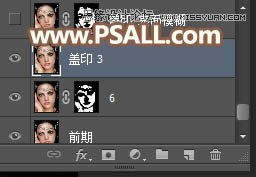
11、选择菜单:滤镜 > 模糊 > 高斯模糊,半径设置为3,确定后按住Alt键添加图层蒙版,然后用柔边白色画笔把下图选区部分涂出来。
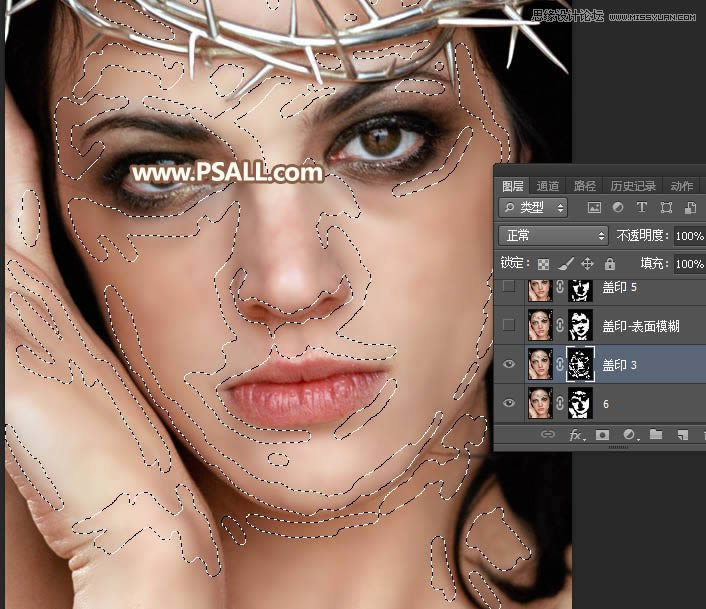
12、这是现在的效果。
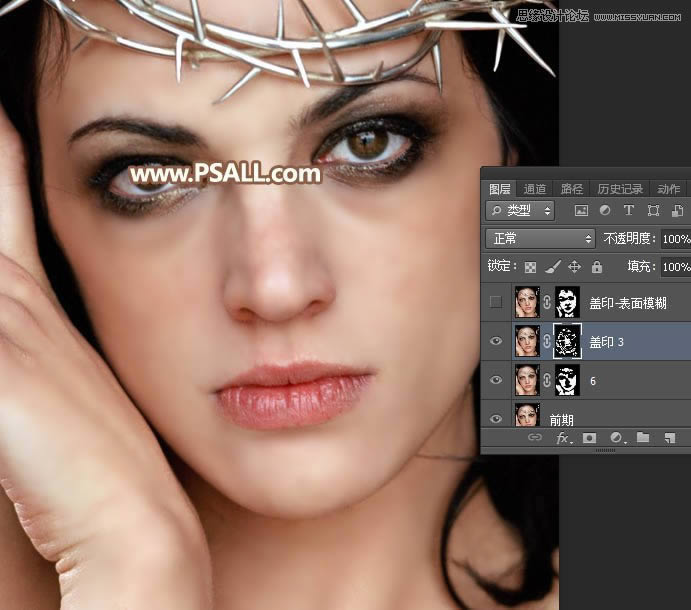
13、新建一个图层,盖印图层,如下图。
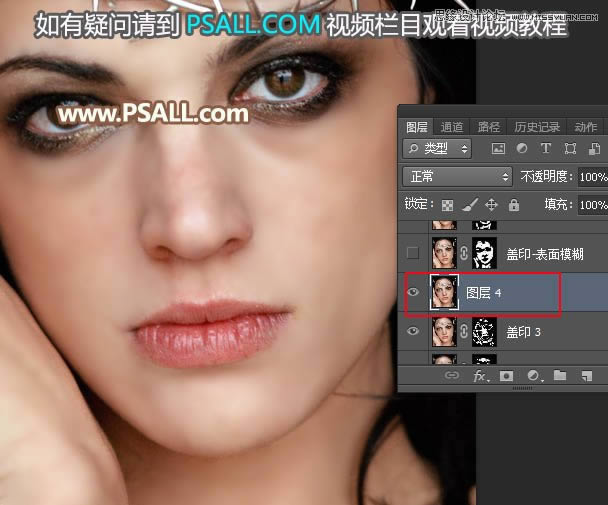
14、选择菜单:滤镜 > 模糊 > 表面模糊,参数设置如下图。
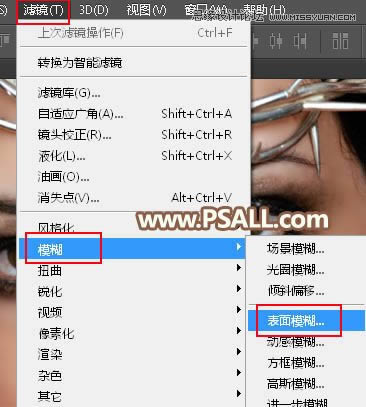
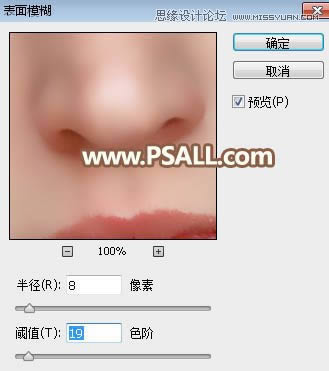
15、确定后按住Alt键添加图层蒙版,然后用柔边白色画笔把下图选区部分涂出来。
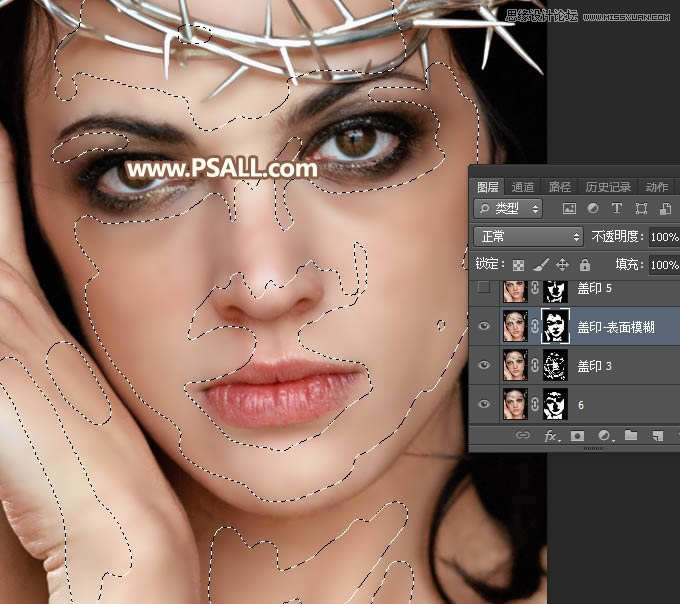
16、这是涂好后的效果。

17、新建一个图层,盖印图层。然后选择菜单:滤镜 > 模糊 > 高斯模糊,半径为5,确定后按住Alt键添加图层蒙版,然后用柔边白色画笔把下图选区部分涂出来。
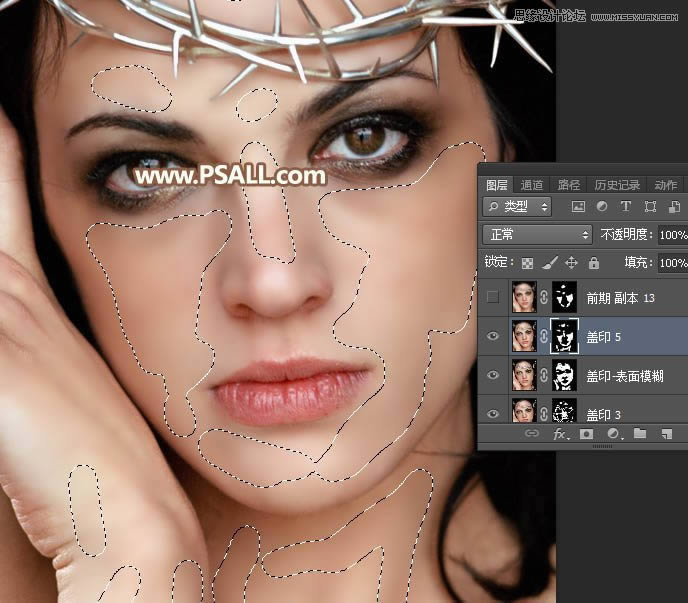
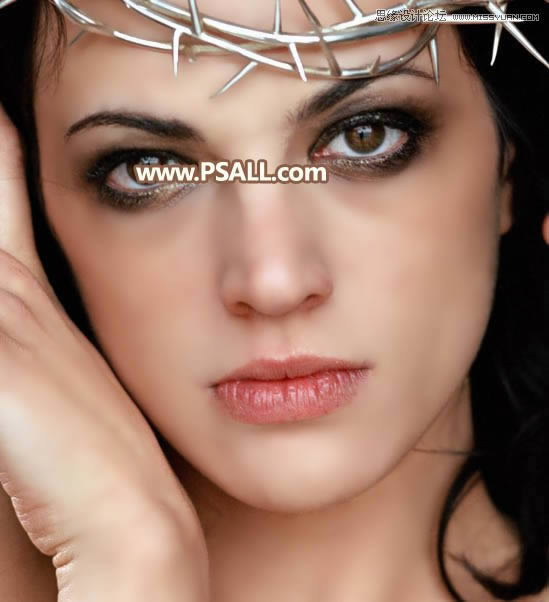
18、在背景图层上面选择“前期”图层,按Ctrl + J 复制一层,并按Ctrl + Shift + ] 置顶。
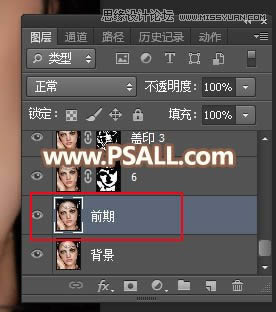
19、选择菜单:滤镜 > 模糊 > 高斯模糊,半径设置为13,确定后按住Alt键添加图层蒙版,再用柔边白色画笔把下图选区部分擦出来。
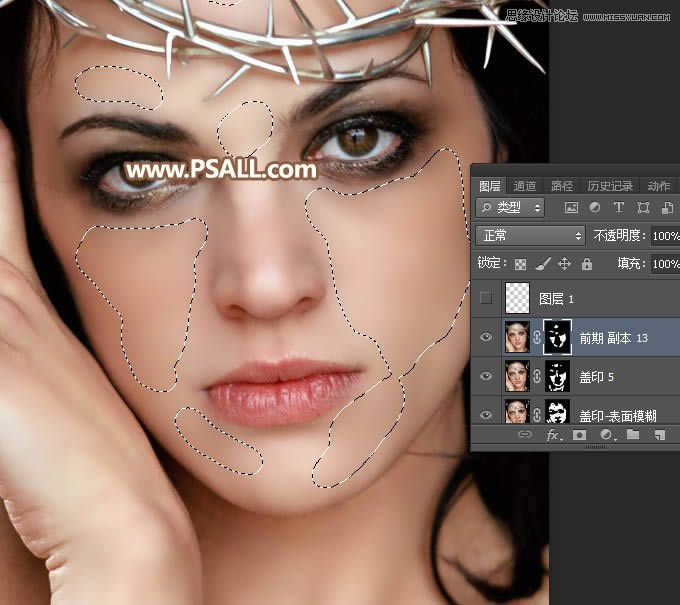

20、新建一个图层,如下图。
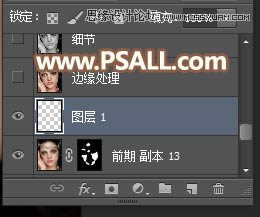
21、修复眼袋。选择画笔工具,画笔不透明度设置为5%,然后按住Alt键在肤色正常区域吸取颜色,再在眼袋区域轻轻涂抹。

22、这是涂好后的效果。
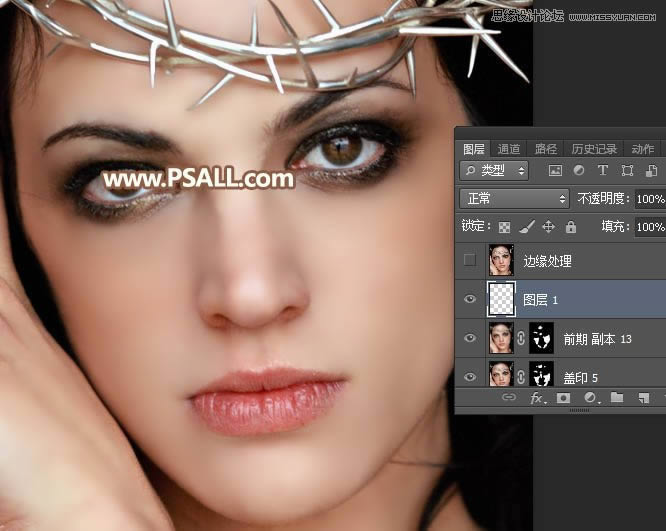
23、轮廓处理。新建一个图层,盖印图层,命名为“边缘处理”。选择涂抹工具,强度设置为20%,然后把轮廓边缘有杂色的区域涂抹干净。
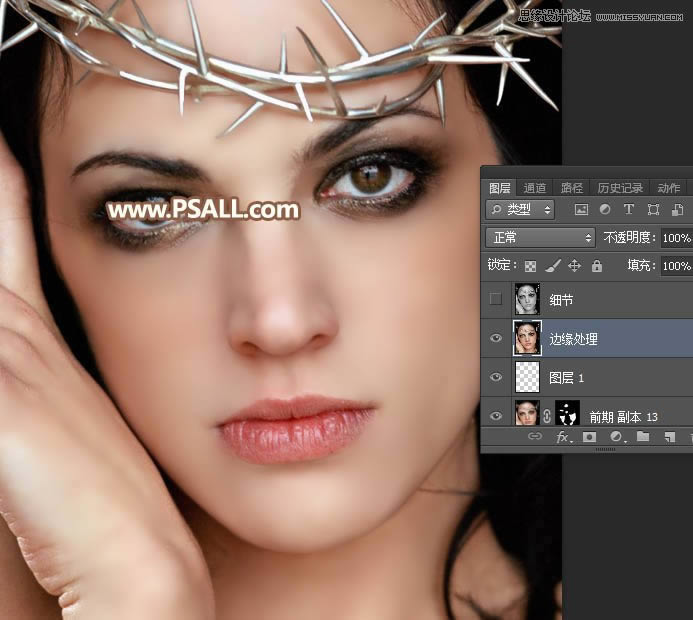
24、新建一个图层,盖印图层,并按Ctrl + Shift + U 去色,然后命名为“磨皮”,如下图。

25、选择“前期”这个图层,按Ctrl + J 复制一层,按Ctrl + Shift + ] 置顶,然后命名为“细节”。
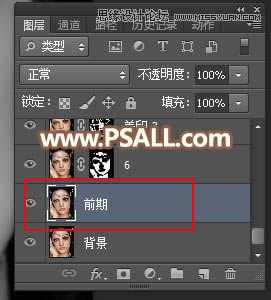
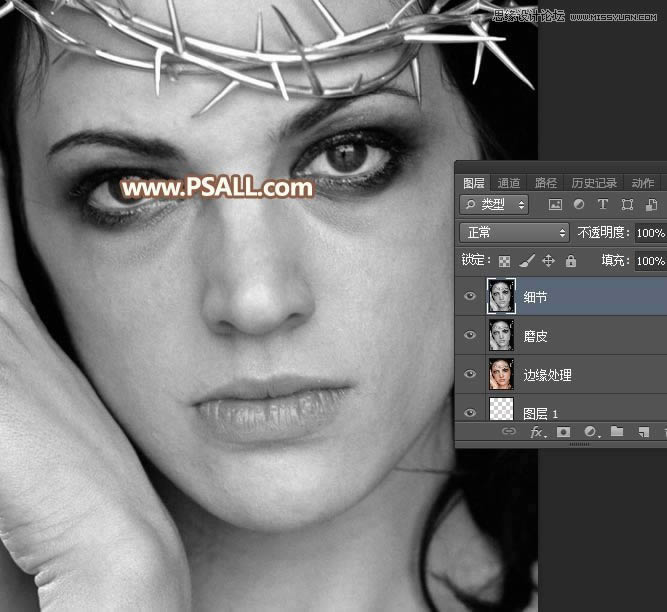
26、把“磨皮”图层移到“细节”图层的上面,如下图。
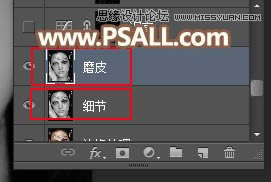
27、下面的过程就比较复杂,用计算、通道、曲线等消除脸部的瑕疵、增强细节、柔化肤色、并上色处理,具体看下图。

最终效果:

……