调出暖黄锐化公园长腿女孩照片的PS图文教程
[摘要]本教程主要使用Photoshop调出公园美女温馨的锐化效果,淡雅色也比较常用,比较适合夏季外景图片。调色的时候要控制好色彩浓度,这可以可以更好的保持淡雅的风格。效果图:原图: 1、打开照片,按Ctr...
本教程主要使用Photoshop调出公园美女温馨的锐化效果,淡雅色也比较常用,比较适合夏季外景图片。调色的时候要控制好色彩浓度,这可以可以更好的保持淡雅的风格。
效果图:

原图:

1、打开照片,按Ctrl + J 复制一层,混合模式改为“柔光”,不透明度改为:40%,加强整个画面的颜色,效果如下图。
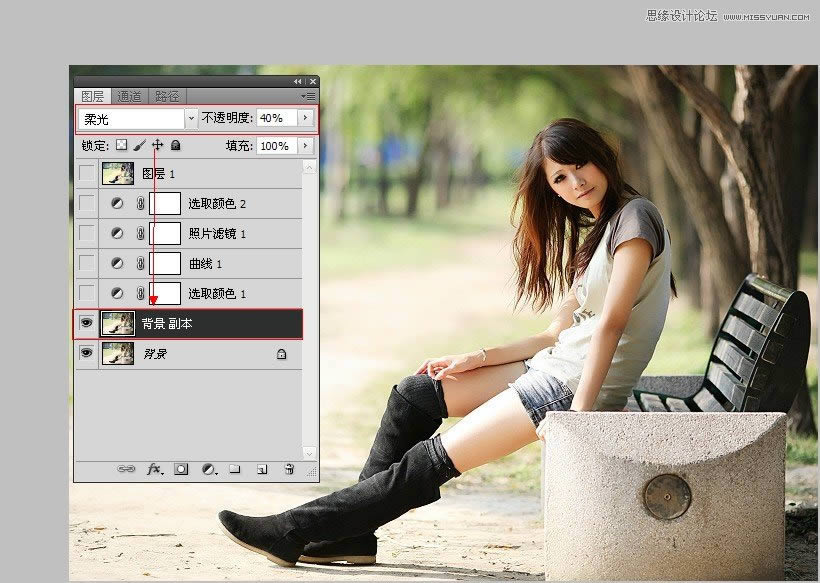
2.创建可选颜色调整图层,选择青、蓝、白、中性色、黑,这一步是调整整个画面的色调,参数及效果如下图。
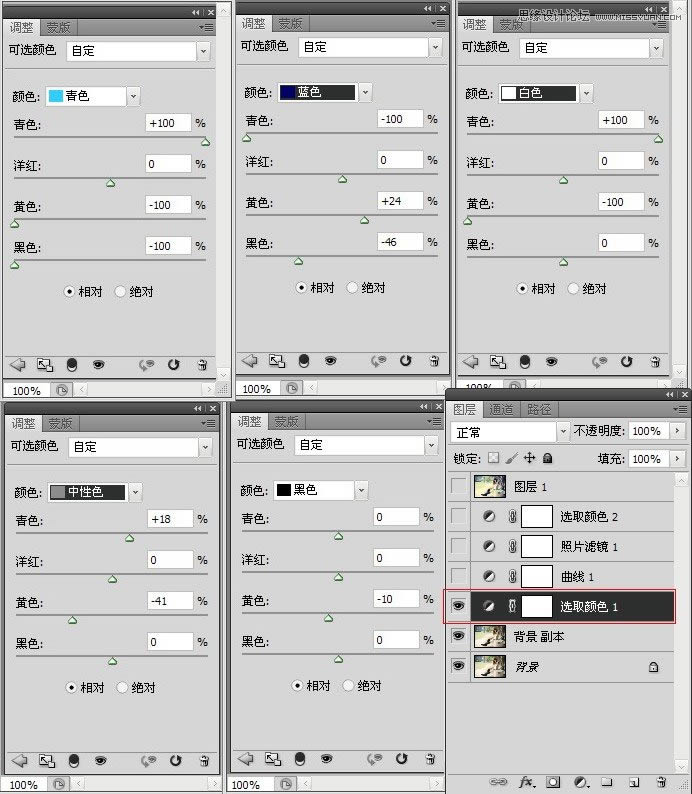
3.创建曲线调整图层,选择RGB、蓝通道,为照片暗部加蓝,高光加黄,进行补色处理,效果如下图。
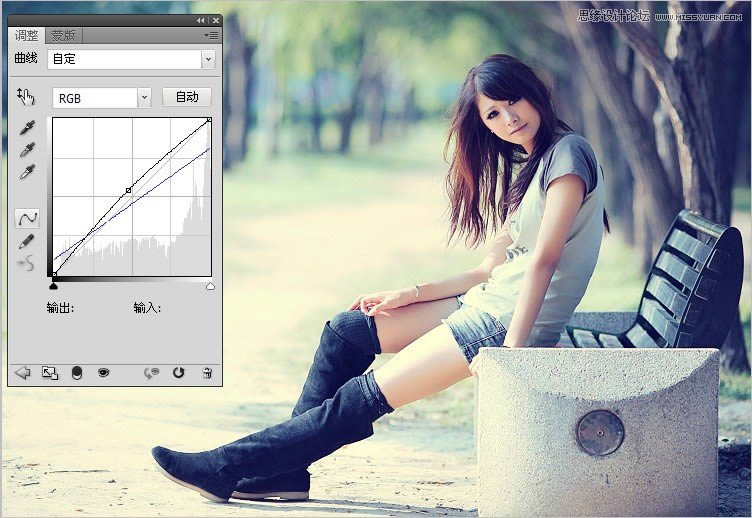
4.创建找照片滤镜调整图层,选择“深黄” 调整。这一步是加强照片的黄色。
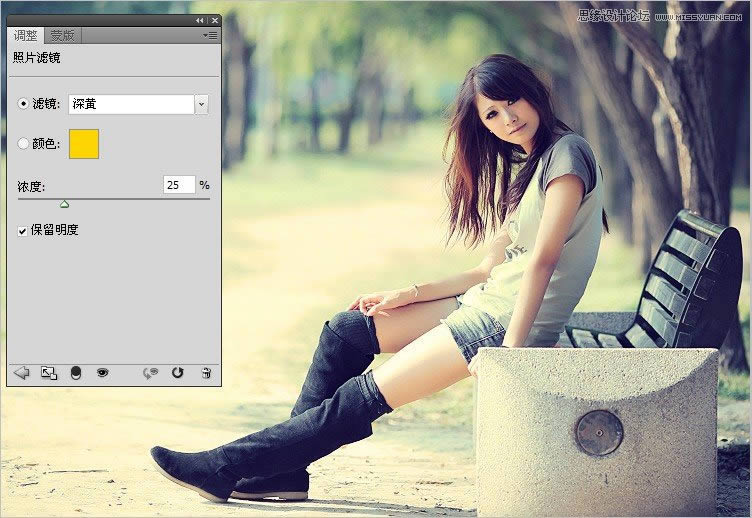
5. 创建可选颜色调整图层,选择黄色、中性色、黑色调整,这一步是加强照片中色调 ;参数及效果如下图。
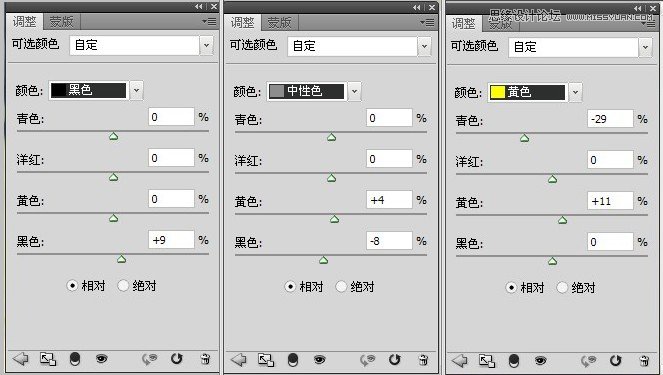
6.新建一个图层,按Ctrl + Alt + Shift + E 盖印图层、 最后USM锐化,完成最终效果。
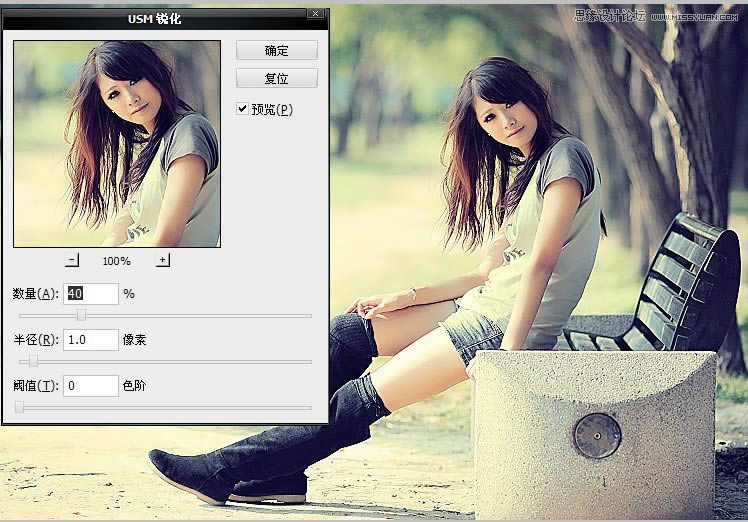
最终效果图:

Photoshop默认保存的文件格式,可以保留所有有图层、色版、通道、蒙版、路径、未栅格化文字以及图层样式等。
……