Photoshop调出唯美俏皮情侣照片色彩效果
素材图片也是在阳光下拍摄的,只是暖色部分还不够强烈。处理的时候可以适当增加图片的暖色,给图片的高光及中间调部分增加橙黄色,主色确定后再给图片暗部增加一些补色即可。
最终效果

原图

1、打开原图素材,创建可选颜色调整图层,对黄、绿、青进行调整,参数设置如图1 - 3,效果如图4。这一步把图片中的绿色转为橙黄色。
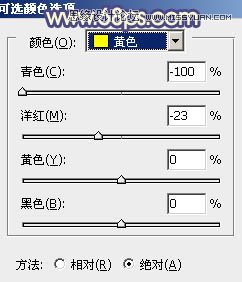
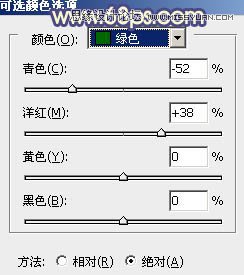
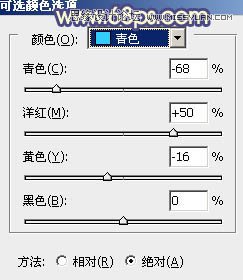

2、按Ctrl + J 把当前可选颜色调整图层复制一层,增加图片的暖色,确定后把图层不透明度改为:60%,效果如下图。

3、创建色彩平衡调整图层,对阴影,高光进行调整,参数设置如图6,7,效果如图8。这一步增加图片暗部及高光部分的橙黄色。
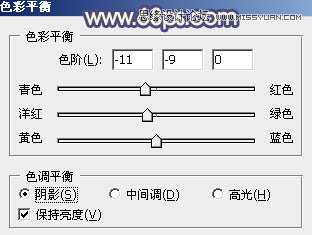


4、创建曲线调整图层,对蓝色通道进行调整,参数设置如图9,效果如图10。这一步给图片暗部增加蓝色,高光部分增加淡黄色。
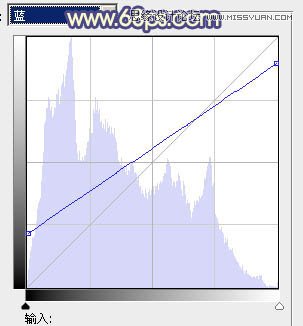

5、按Ctrl + J 把当前曲线调整图层复制一层,不透明度改为:40%,简单加强高光及暗部颜色。

6、再创建可选颜色调整图层,对黄,洋红进行调整,参数设置如图12,13,确定后把图层不透明度改为:50%,效果如图14。这一步把人物肤色稍微调红润。
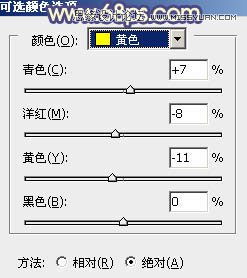
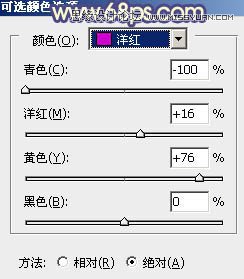

7、按Ctrl + Alt + Shift + 2 调出高光选区,新建一个图层填充淡黄色:#F9EAA3,确定后把图层不透明度改为:25%,效果如下图。这一步柔化图片,同时增加高光部分的淡黄色。

8、新建一个图层,按Ctrl + Alt + Shift + E 盖印图层,简单给人物磨一下皮,大致效果如下图。

9、再创建可选颜色调整图层,对红、黄、白进行调整,参数设置如图17 - 19,效果如图20。这一步稍微加强人物的肤色,增加红润感。
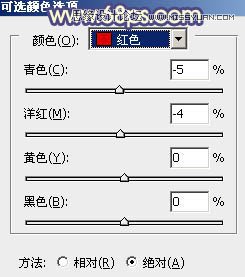
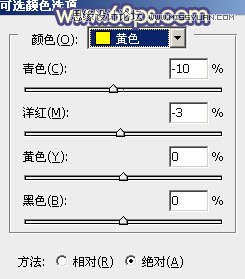
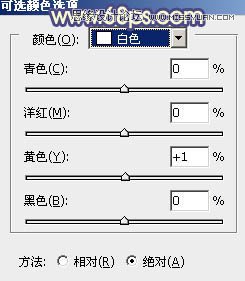

10、调出高光选区,新建一个图层填充淡黄色:#F9EAA3,不透明度改为:10%,效果如下图。这一步增加高光部分的淡黄色。

11、按Ctrl + Alt + Shift + 2 调出高光选区,按Ctrl + Shift + I 反选,新建一个图层填充暗蓝色:#2F1E63,混合模式改为“滤色”,不透明度改为:20%,效果如下图。这一步增加图片暗部的蓝色。

12、新建一个图层,盖印图层,简单给图片的右下方加上暗角,方法任选,大致效果如下图。

13、创建亮度/对比度调整图层,适当增加图片的对比度,参数设置如图24,效果如图25。
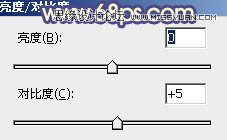

14、创建色彩平衡调整图层,对阴影,高光进行调整,参数设置如图26,27,确定后把图层不透明度改为:50%,效果如图28。这一步微调暗部及高光部分的颜色。
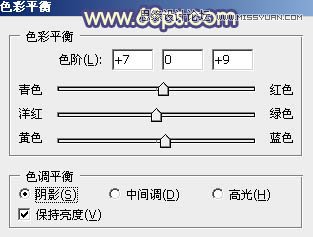


15、简单柔化一下图片,再增加一些高光,效果如下图。

最后微调一下细节,完成最终效果。

……