用PS把笑容甜美女生肤色彩白提亮处理
[摘要]甜美色重点是红色肤色的把握,可以先把背景部分颜色调清爽,然后再把人物肤色调红润,红色不要太浓,总体自然甜美即可。最终效果原图 1、打开素材图片,点击图层面板下面的创建新的填充或调整层,选择&...
甜美色重点是红色肤色的把握,可以先把背景部分颜色调清爽,然后再把人物肤色调红润,红色不要太浓,总体自然甜美即可。
最终效果

原图

1、打开素材图片,点击图层面板下面的创建新的填充或调整层,选择“可选颜色”,对红色进行调整,参数设置如下图。
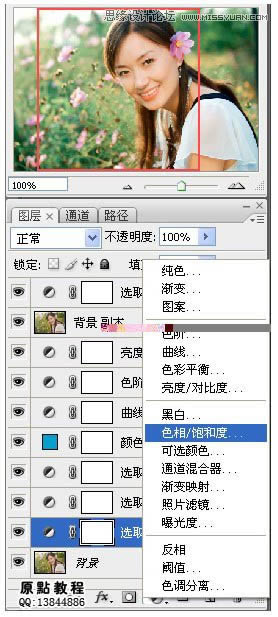
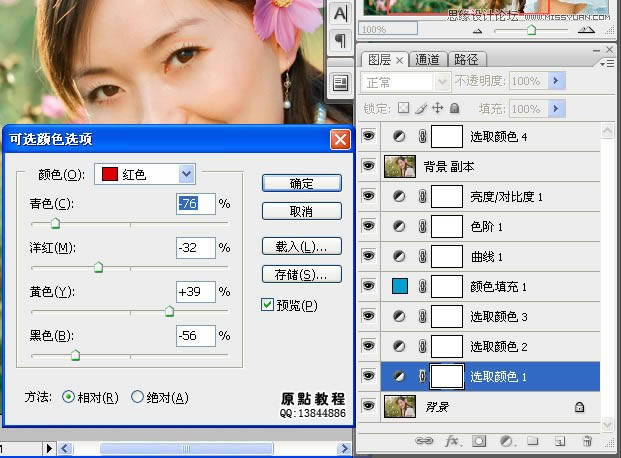
2、同样的方法再创建两次“可选颜色”调整图层,分别调整红色,参数设置如下图。
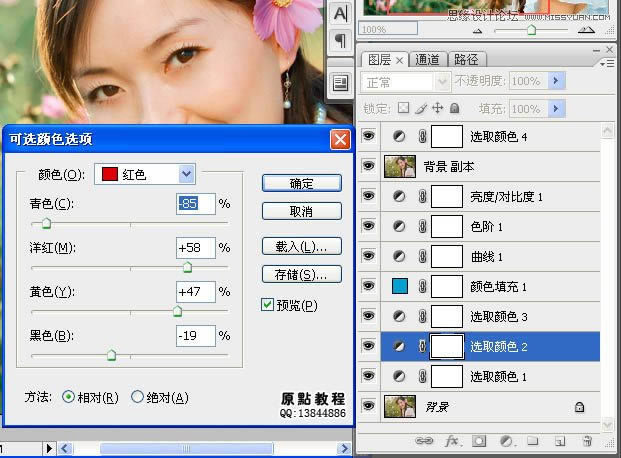
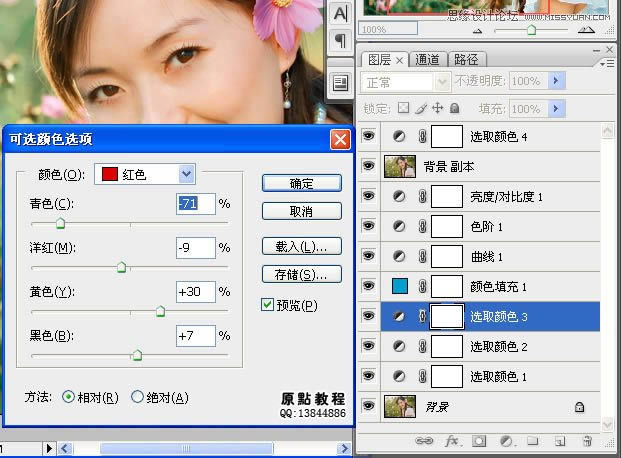
3、创建纯色调整图层,颜色设置如下图,确定后把图层混合模式改为“柔光”,不透明度改为:40%,如下图。
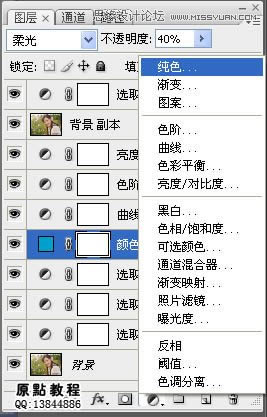
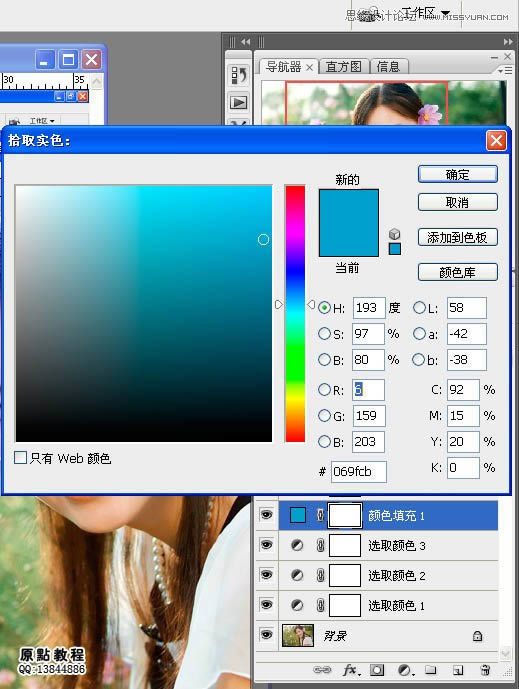
4、创建曲线调整图层,适当增加图片的对比,参数设置如下图。
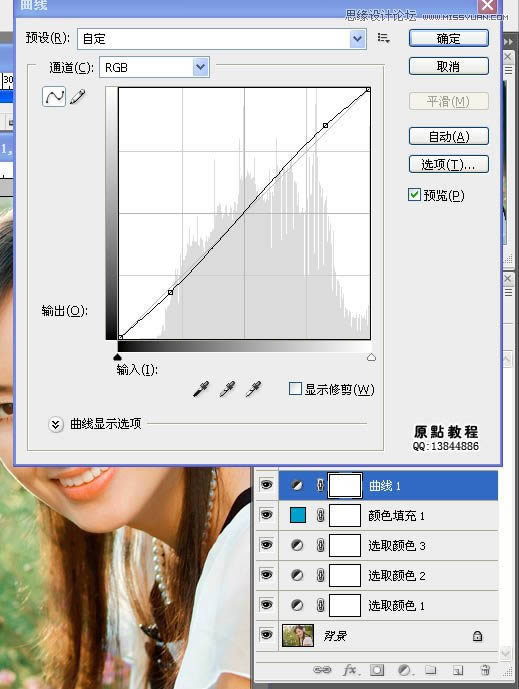
5、创建色阶调整图层,参数设置如下图。
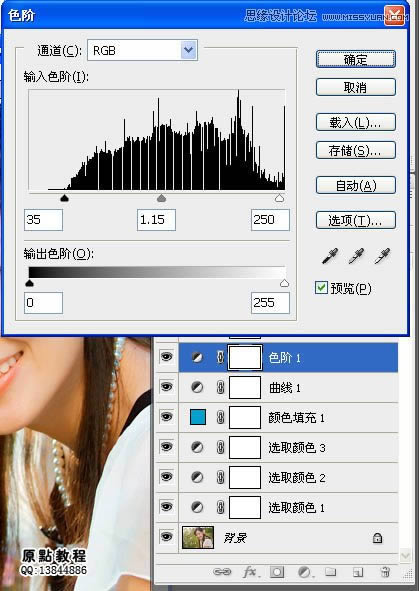
6、创建亮度/对比度调整图层,适当增加图片的对比度,参数设置如下图。
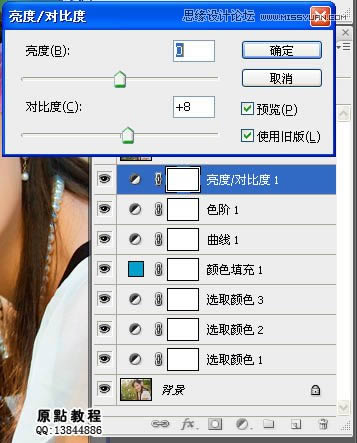
7、把背景图层复制一层,按Ctrl + Shift + ] 置顶,不透明度改为:10%,如下图。
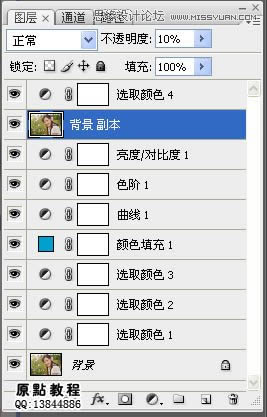
8、创建可选颜色调整图层,对红色进行调整,参数设置如下图。
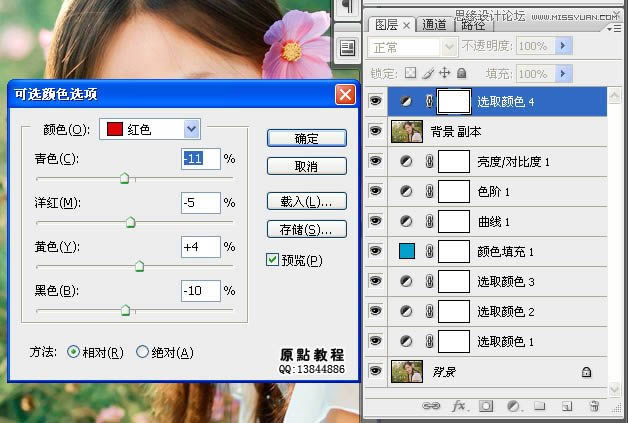
图层参照及最终效果:
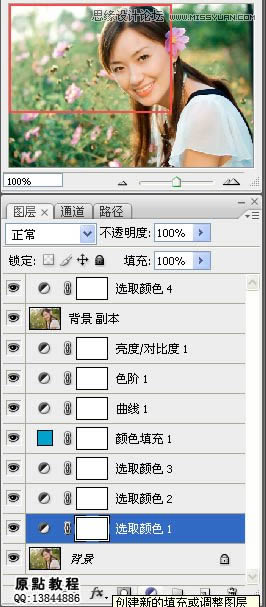

Photoshop默认保存的文件格式,可以保留所有有图层、色版、通道、蒙版、路径、未栅格化文字以及图层样式等。
……