Photoshop调出暖黄色锦衣卫图片效果
这组图是在石家庄正定南城门那边拍摄的,当时天气很好,我们大概两点左右开始拍的,阳光不是很强烈,但是足够用了。今天我们就一起来完成暖黄色的效果。
这套服装是明制飞鱼服,在前期和小哥哥讨论策划的时候,查阅了很多关于明朝锦衣卫的故事,然而比较有感觉的是小哥哥找到的一首诗“寒月化五龙,飞鱼瞻玉京。诏狱丧易牙,绣春照雪明。卿本西城月,是非笔墨生。辽东九万里,饮马二人行。生死何所道?但惜故人情。他年尔来访,觞尽壶自倾。”读久了,还是感觉那个年代,即使宦官当政,还是有那么一批人,他们忠义,洒脱,恣意,在那个时代坚持着自己的初心。
所以,当时就想着我想要表现的就是远离皇城,戍边卫国的忠义形象。那里漫漫黄沙,天空和土地是一个颜色,艰辛且艰苦。
在拍摄过程中,因为考虑在戍边,所以一些打斗动作会比较多,从表情和肢体我们都抠的比较细,好在小哥哥有武术基础,过了几招就快的进入了情景。同时在战后表现了一些远离故土,思念爱人等等比较细腻的感情。
首先,我们分析下原片的问题:

1、 整体有些偏冷
2、 光线还好,脸部高光有些缺失细节,暗部有些黑
3、 背景杂乱,有些避不开的bug
4、 镜头未持平,画面有些歪
5、 整体氛围不够,人物不够突出
接下来,导入lr针对问题进行基础调整。色温往暖色调整一些,色调偏紫。曝光度,高光拉低,找回一些细节;阴影提高些,让暗部稍微亮一些;参数如下:
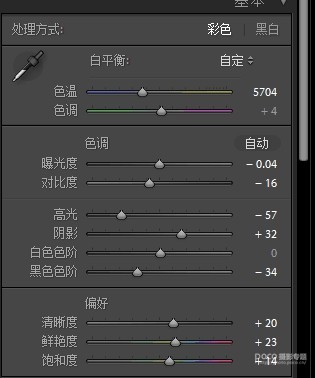
效果如下:

简单调整下曲线,增加些对比度和灰度,参数如下:
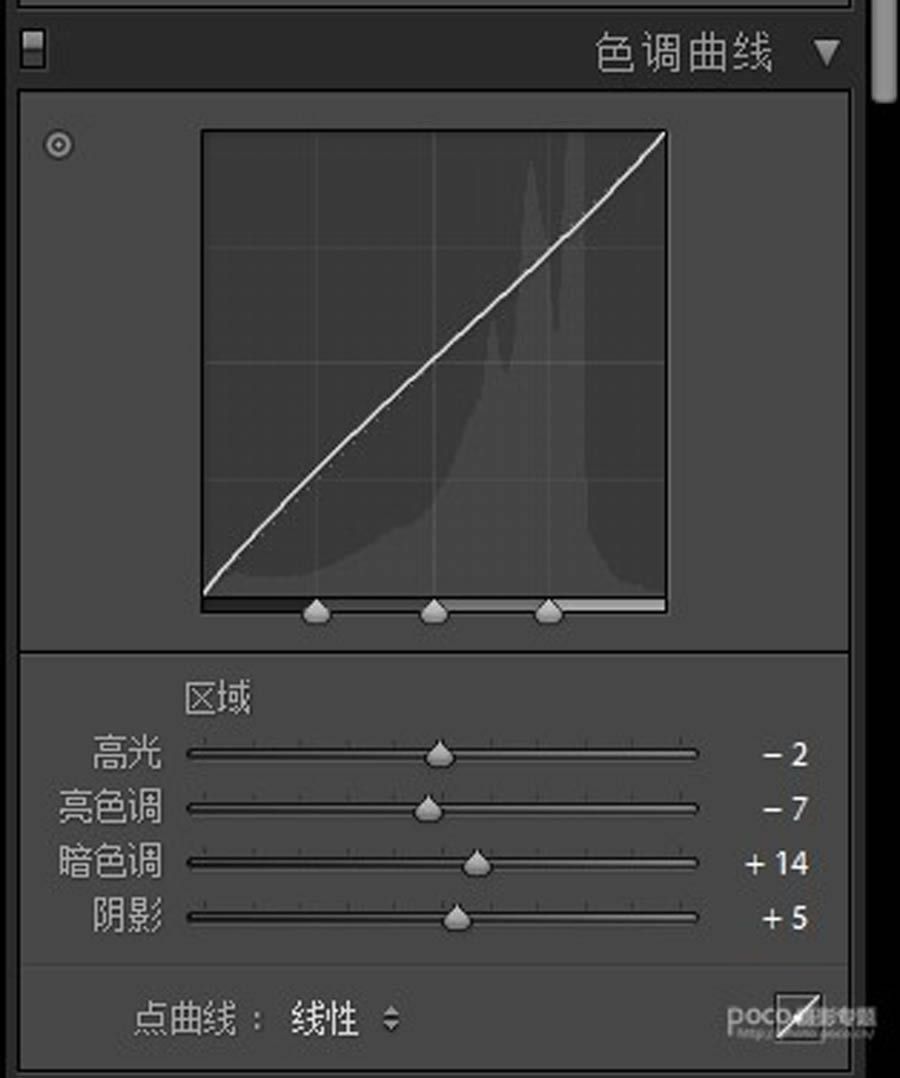
效果如下:

调整色相、饱和度、明度,也是微调,为整体的气氛奠定一个基调;并且对肤色进行简单调整,参数如下:
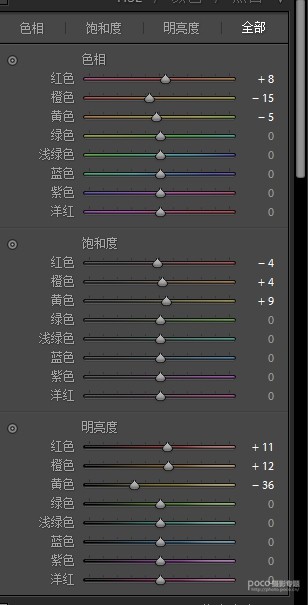
效果如下:

分离色调高光偏橘,阴影偏黄,加强气氛,参数如下:
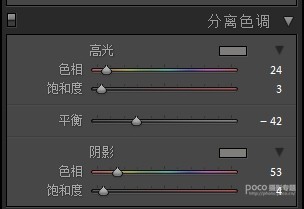
效果如下:

然后是降噪处理,还有微微加些锐度;删除色差还有启动文件校正一定要记着勾上,参数如下:
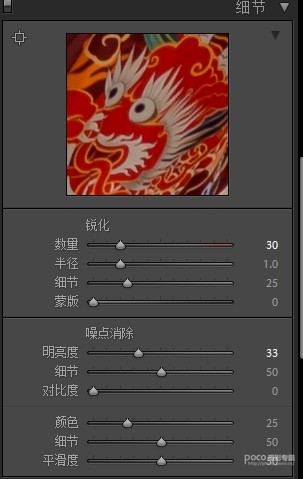
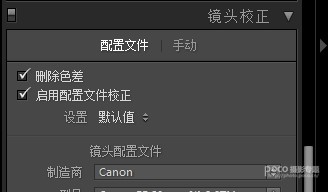
接下来是在相机校准中,进行微调,参数如下:
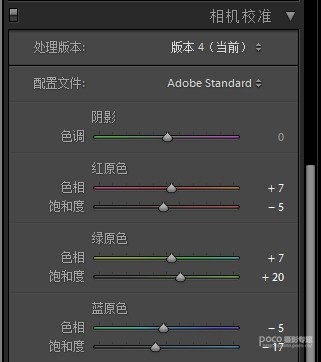
最后lr导出到ps,具体效果如下:

在ps里,首先就是磨皮,液化等等,处理好人像。磨皮很多种方法,画笔,中性灰,高低频,高反差保留都可以,这里就不再赘述了,有需要的可以私聊我或者在网上找些教程。以下是我的人像处理过程,磨皮我是用的画笔,然后在光影明暗上也做了调整。
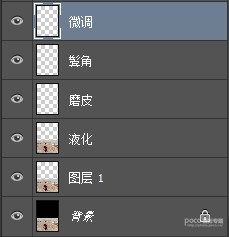
因为这张我是用做封面图,而且本身的构图我也不是特别满意,所以进行了二次构图,最后得到的效果是这样:

接下来就是抠图,把城墙外,比较现代风的建筑抠掉,添加一张橘黄的天空背景素材,并进行调色,参数如下:
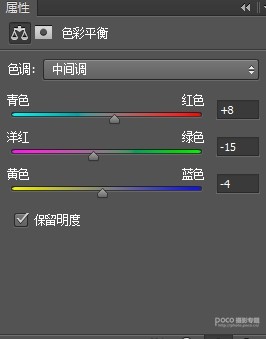
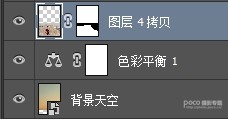
效果如下:

然后吧找好的远山的素材和近处的山蜂素材拖进ps。近处的山峰,要注意位置合理,大小合理;远处的要注意调整不透明度,因为需要体现城楼的高度,所以山峰之间的位置要有空余,方便画出云海好的感觉,最后盖印图层,如下:
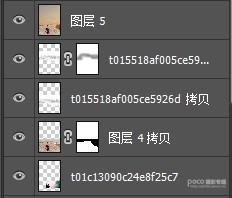
盖印后效果如下:

然后根据缩放整体局部来回在观察几次,对背景不足的部分进行补充,可以手动画一些山峰;同时,把图片中还存在的一些bug处理掉,主要是仿制图章的使用,垃圾桶可以用没有杂物的城墙补充过去,但是一定要注意透视,近大远小,当然修bug和抠图先后都可以,看个人习惯,下面是过程:
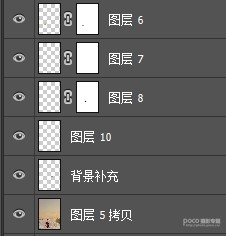
效果如下:

接下来是调整明暗,新建一个空白图层,用画笔,暗部用黑色,亮部用白色,顺着光的方向,加深一个明暗的对比,效果如下:

因为这套片子在构思中是边境古城,第一想法就是类似敦煌呀沙漠的,甚至还有《神探狄仁杰四》里面甘南道的那种感觉,而且整个故事一个很重要的情境是黄昏左右的时间,所以整体的色调感觉就是暖,黄和红。
通过中性色和色相饱和度的调整,增强气氛,进一步调色。可选颜色中,主要对整体在进行一次色调调整,把天空和地面的颜色做一个区分,明确出色彩层次。色相饱和度中主要对红色和黄色进行调整,然后整体再做一次加强,参数如下:
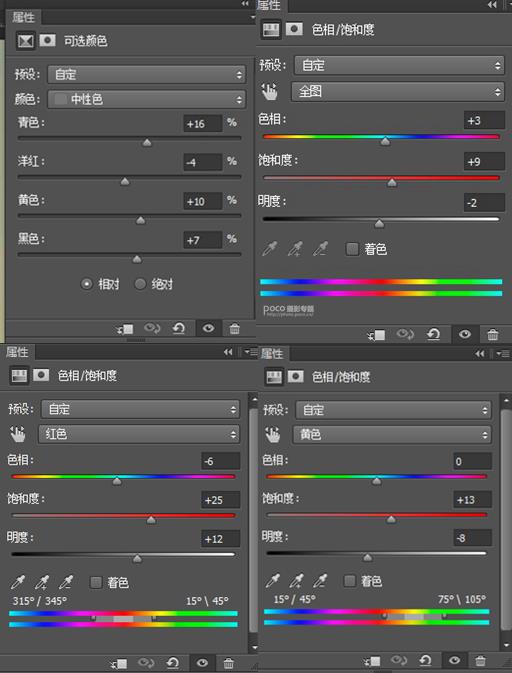
效果如下:

然后继续对天空部分进行色彩调整,新建一个空白图层,用柔边画笔,硬度位0,不透明度位50%,流量100%,用黄色进行一个整体的涂抹,然后调整图层的不透明度。
在新建一个空白图层,画笔设置不变,选取红色,在山峰之间画几笔,比如说,青色山峰周边可以多画一些,增加黄昏时候红光的感觉。不用特别均匀但是要注意暗部需要多画几笔,然后在上方天空的位置再寥寥画上一些红色,也可以在降低画笔的不透明度,整体补充些红色做调整,看着会更有气氛,就像晚霞天空泛红一样,注意调整图层不透明度。
在新建一个空白图层,用白色和黑色增加明暗的比对,效果如下:
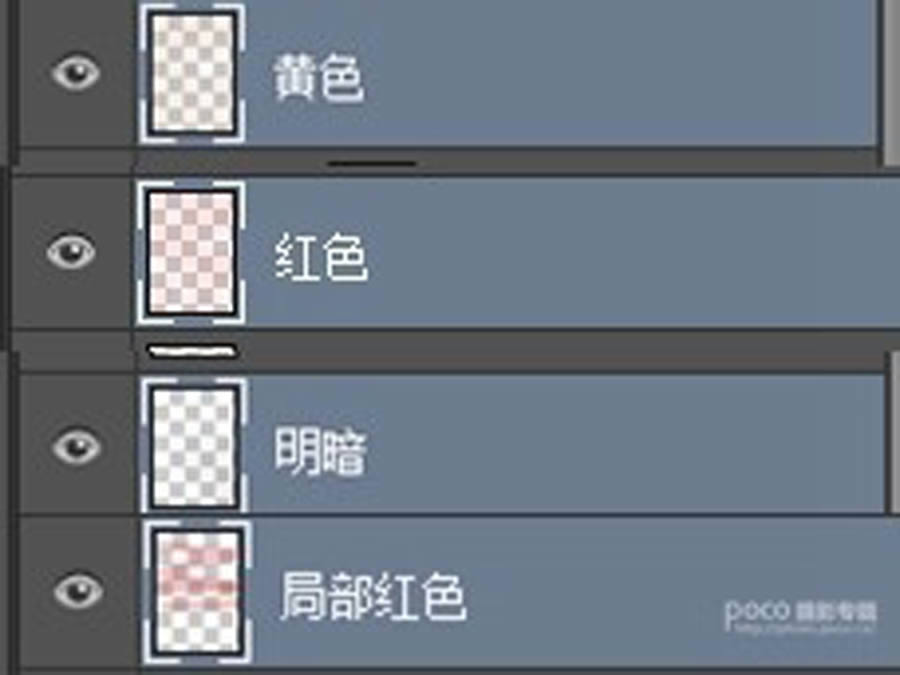

最后对天空进行一个补充,新建一个组添加两个空白图层,命名为云彩下,在山峰之间画些云彩,不用特别像,画出层次来就可以,一个图层用黄色一个用红色,然后调整二者的不透明度混合颜色;同时新建另一个组添加两个图层,命名为云彩上,在上方画几朵云,也可以用合适的云朵笔刷,还是一个图层用黄色一个用红色,然后调整二者的不透明度混合颜色,
结果如下:
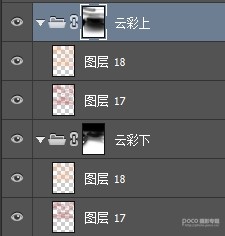
最终效果:

最后说下这个封面字体的制作,“乱”右半边用的是瘦金体和迷你简柏青合成的,左半边用的是禹卫书法行书繁体;“别”左半边是禹卫书法行书繁体,右边是迷你简柏青,“世”“赋”直接使用的禹卫书法行书繁体。然后烟雾类笔刷画出一个打底的图层,用白色简单调整明暗,就全部完成啦!

第一次做教程,而且隔得时间有些久,如果大家有不清楚的可以添加我的微信问我,需要笔刷或者字体素材同样可以添加我的微信,之后也会把我认为还不错或者有讨论价值的作品的前期和后期做成教程,欢迎大家指点交流。
其实这次本来打算用视频的方式分享给大家,视频肯定会说的更清楚细节也会多,图文模式很多具体的操作可能没有办法实时分享出来。但是因为录音设备的原因,没有做成,希望下次可以给大家带来更细节化的后期教程。
还有就是大家修图一定要养成好习惯,尤其是有很多复杂操作的时候,图层拷贝,命名一定要多注意,不然在后期检查和修改的时候都会很麻烦。




……