PS把灰暗数码外景照片调成高清鲜艳色彩
本教程主要使用photoshop结合CamreaRaw给偏暗色数码照片还原本色,原图整体的颜色比较暗,所以我们使用两个软件一起来吧这张照片还原本来的的颜色,喜欢的朋友可以一起来学习吧。
我的效果图:

图像:

一、处理地面部分.
1.在photoshop用CamreaRaw打开图像.明显感觉到地面太暗了.呵呵,平时摄影时为了获得天空云彩,都会拍成这样.
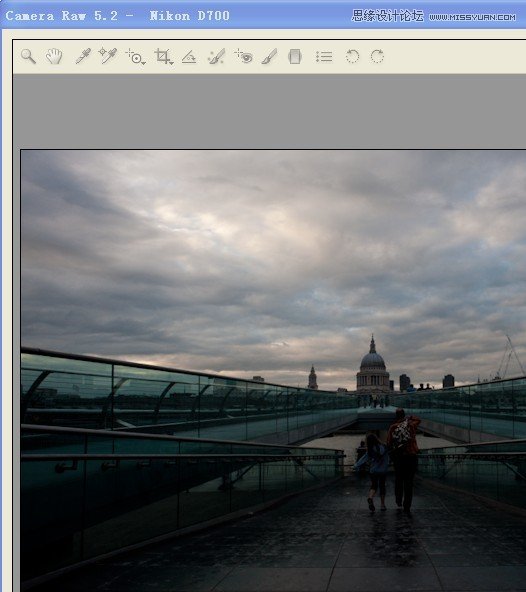
2.设置"基本"数值.
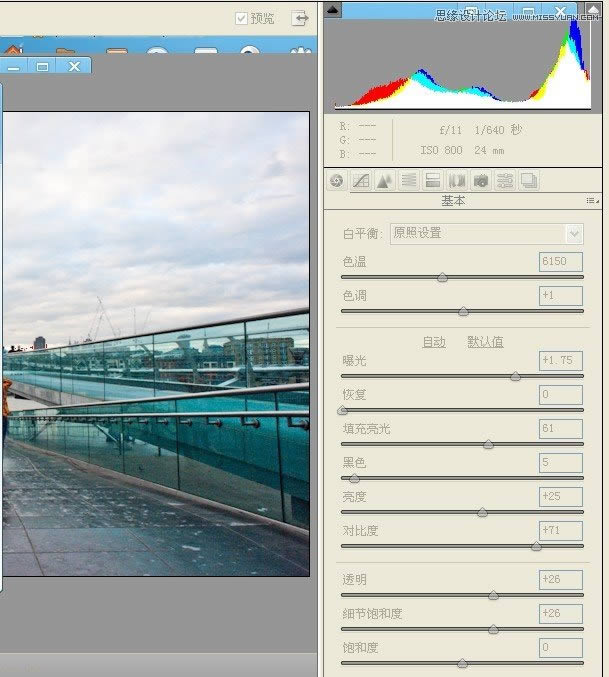
3.减少杂色.
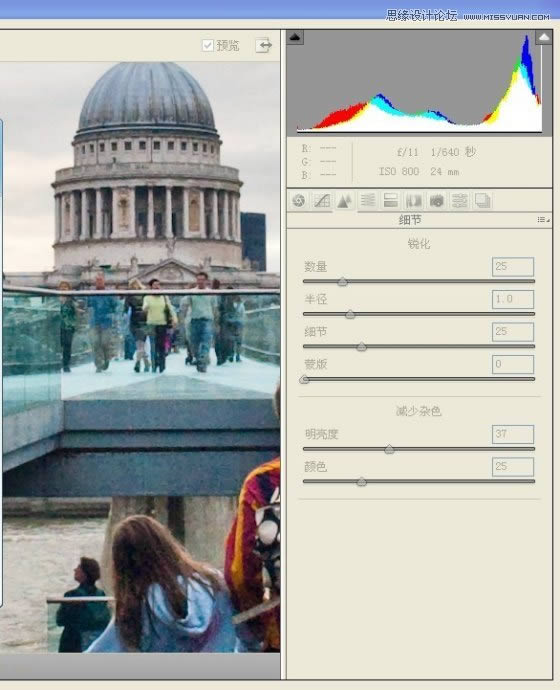
4.进入ps.
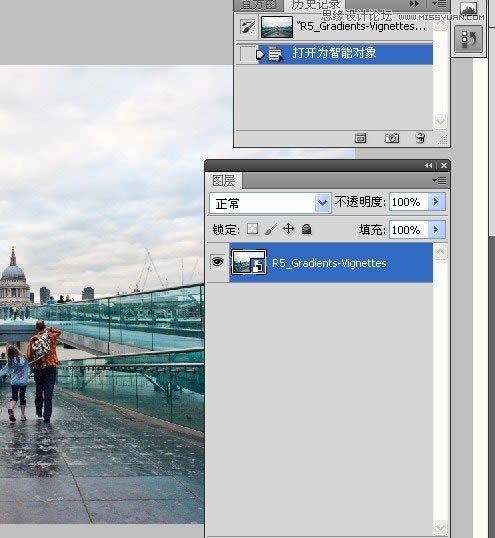
二、对地面以上的天空进行处理.
1.点击右键,选择"通过拷贝新建智能对象".
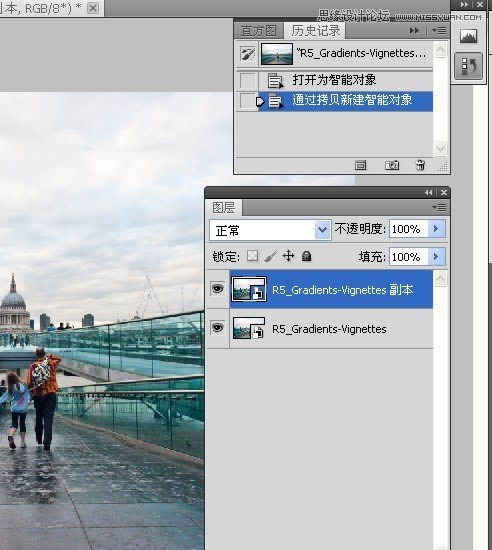
2.双击拷贝的图层,进入Camrea Raw编辑.点击面板"默认值",图像回到原始状态.
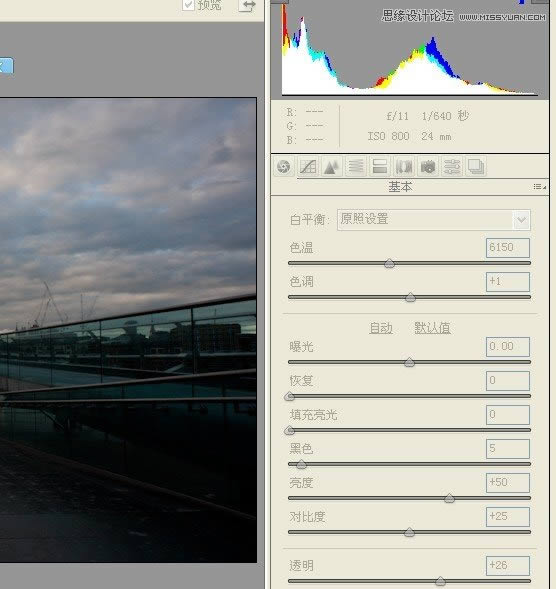
3.点击直方图的左边的三角警告按扭,可以看到图像出现蓝色.
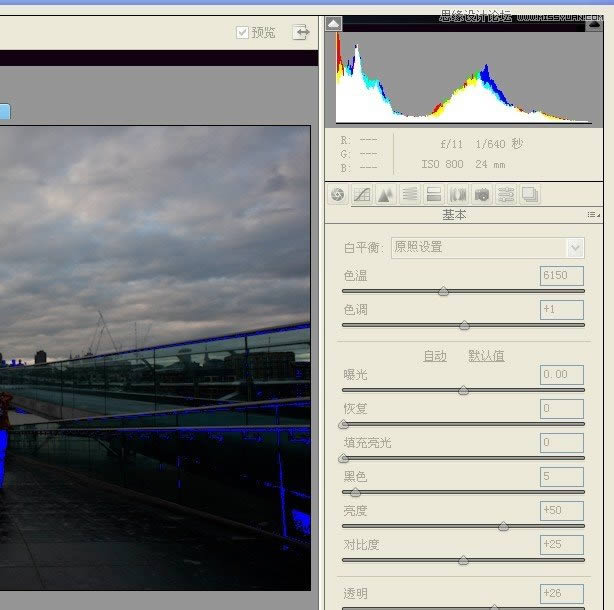
4.设置黑色数值,让地面部分大都出现蓝色.因为我们主要是要处理天空部分.让地面部分基本看不到哈.
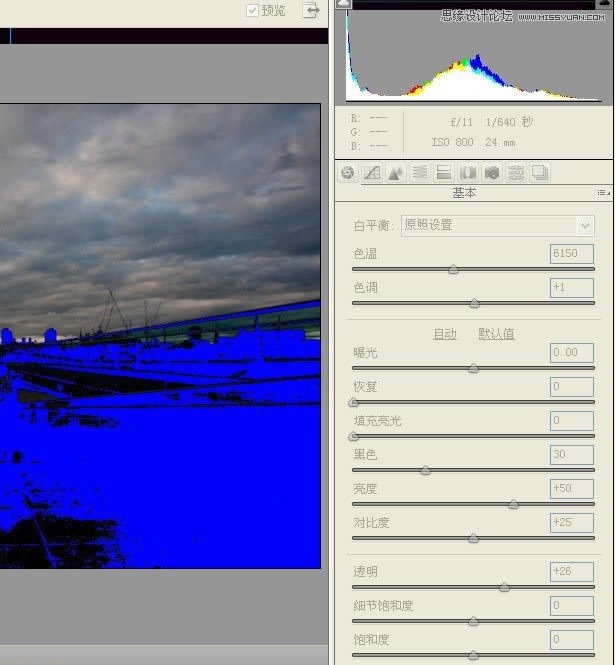
5.再次点击三角警告按钮,让图像上的蓝色消失.
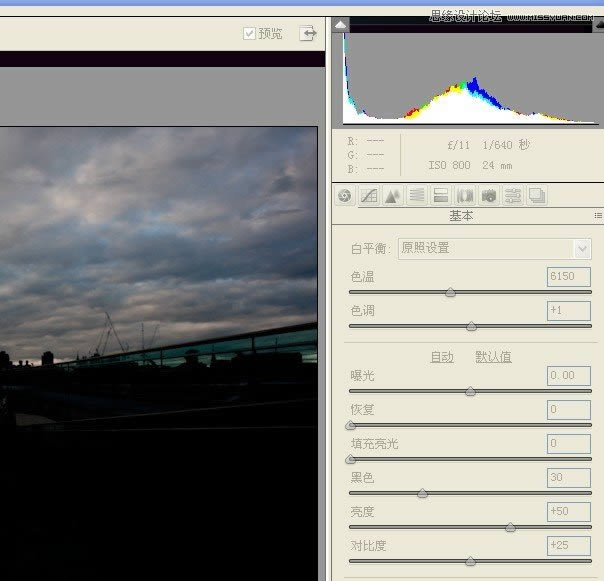
6.增加天空的饱和度.
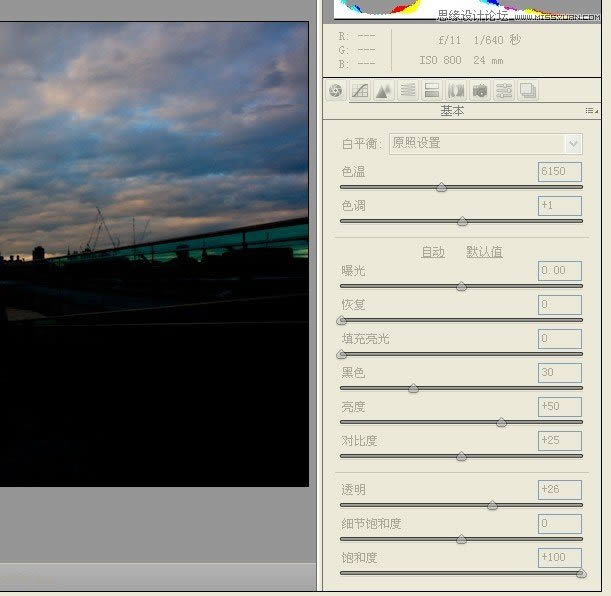
7.增加天空的对比度.
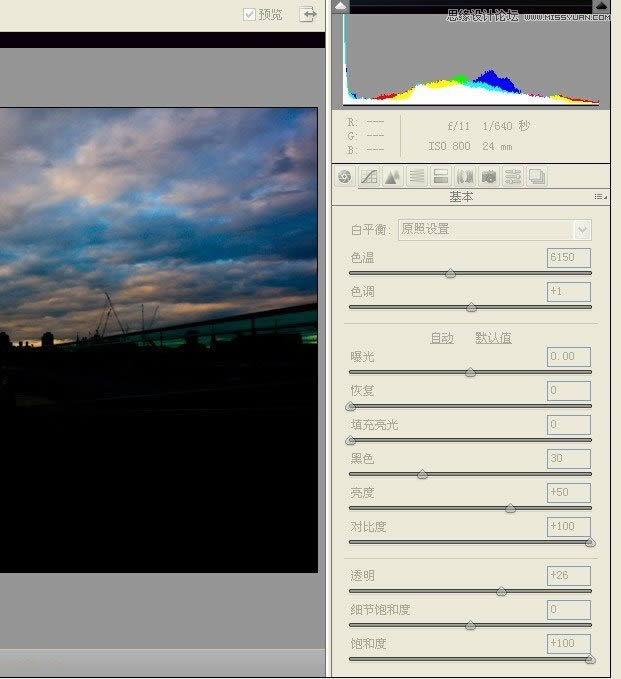
8.增加亮度.
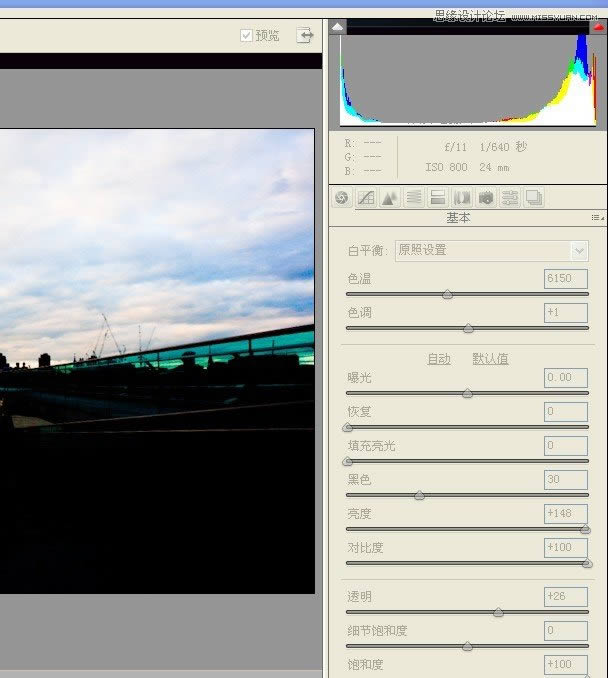
9.降低曝光度.呵呵,经这么一提亮再降曝光,天空变得好看了.
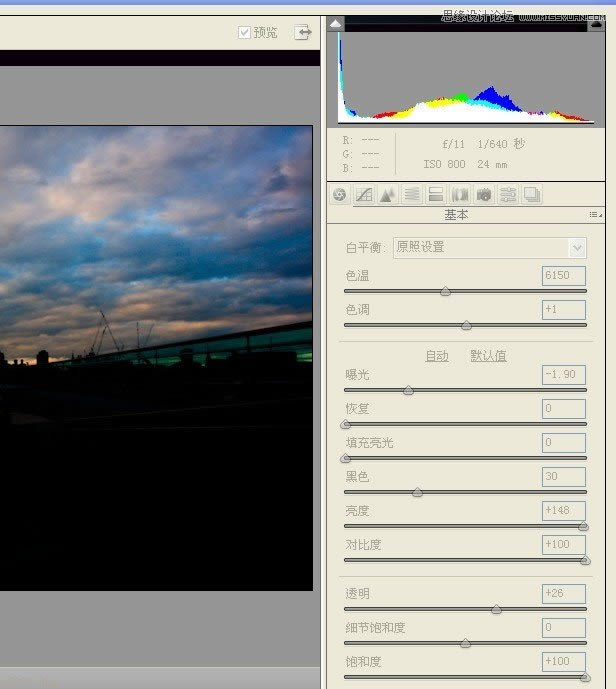
10.处理好后回到PS.
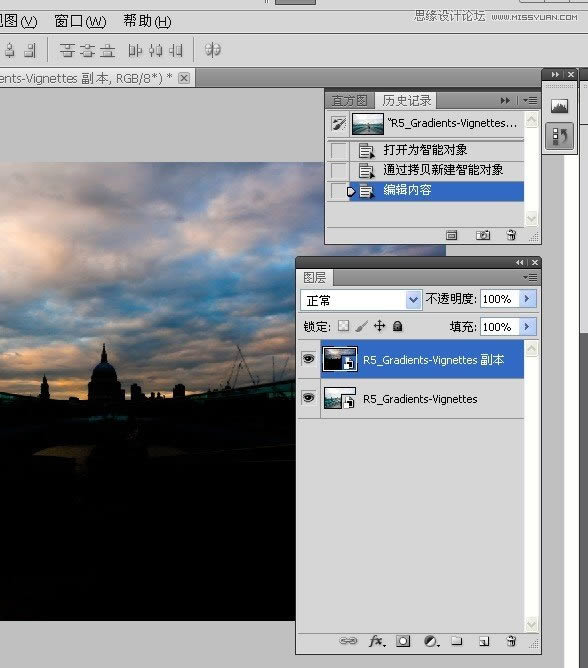
11.添加图层蒙版.
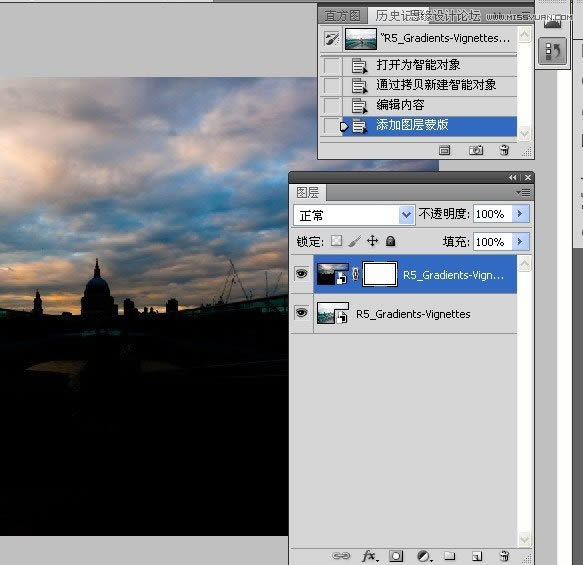
12.设置好黑白渐变.
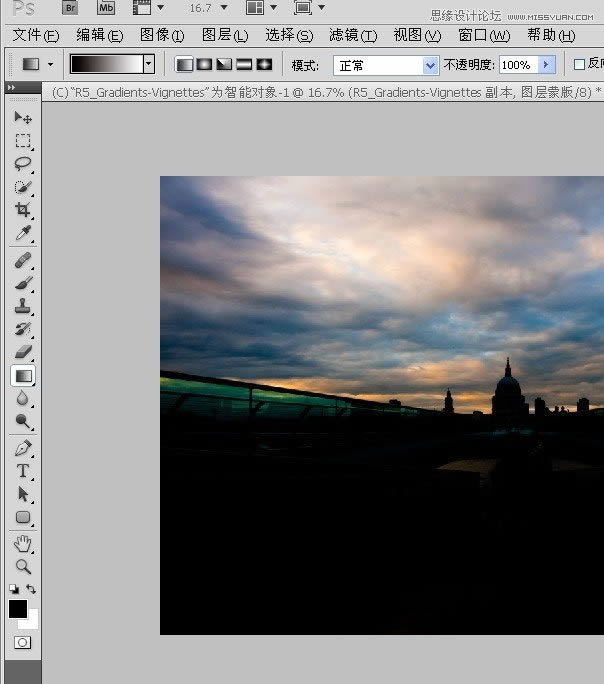
13.在蒙版中从下往上拉一渐变.显示下层图像,且上下图层的很好地融合在一起.
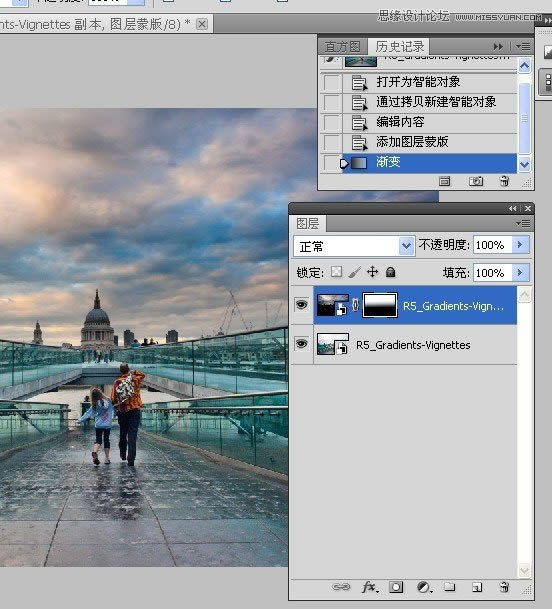
三、光线渲染部分.
1.新建一空白图层,更改图层混合模式.
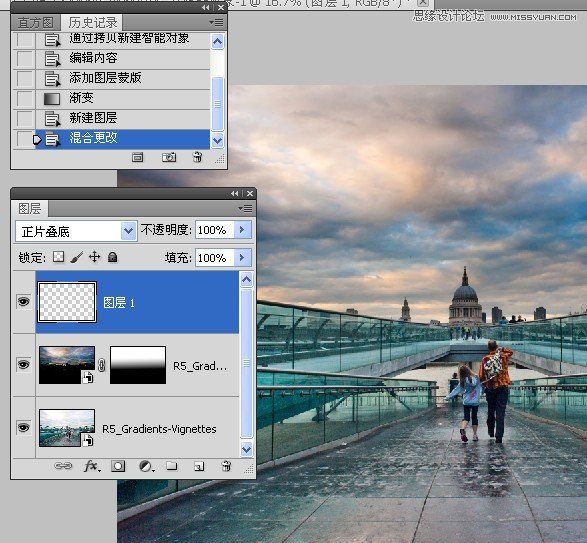
2.设置好吸管工具,点击云彩较亮的地方,这样就设置好了前景色.

3.设置好渐变工具,然后从上往下拉一渐变.
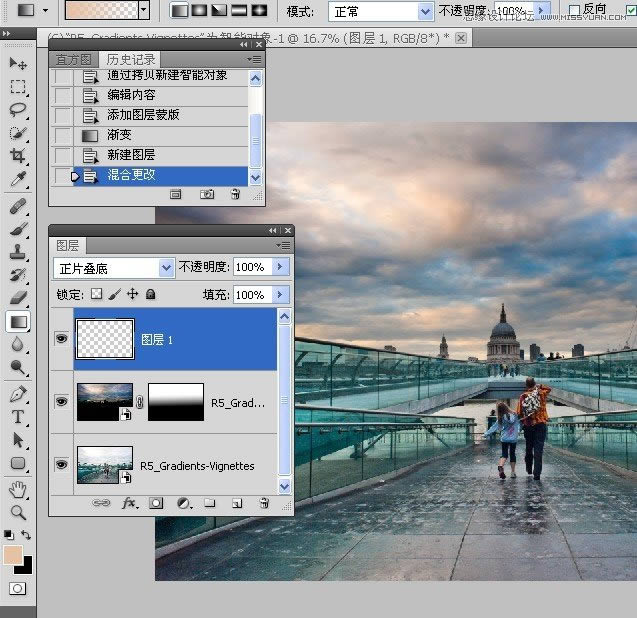
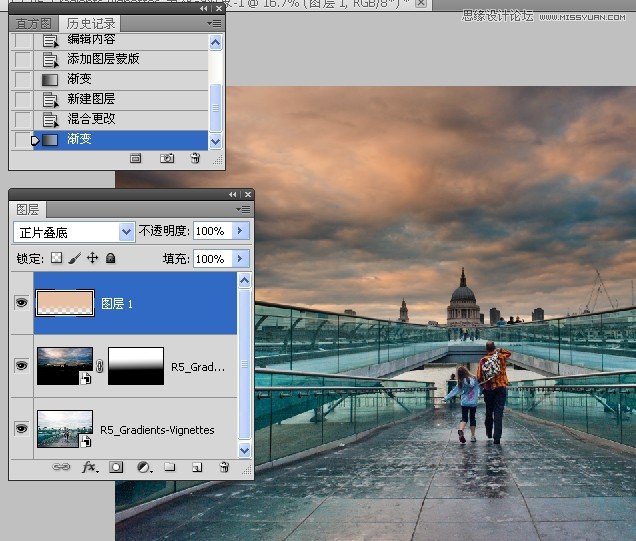
4.更改图层不透明度.
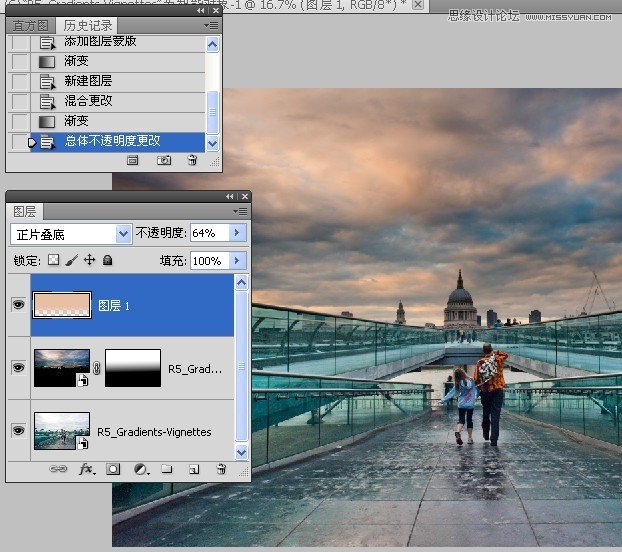
5.再次新建一空白图层,更改图层混合模式.以下步骤主要是为制造天空云彩投射在地面的光线效果.
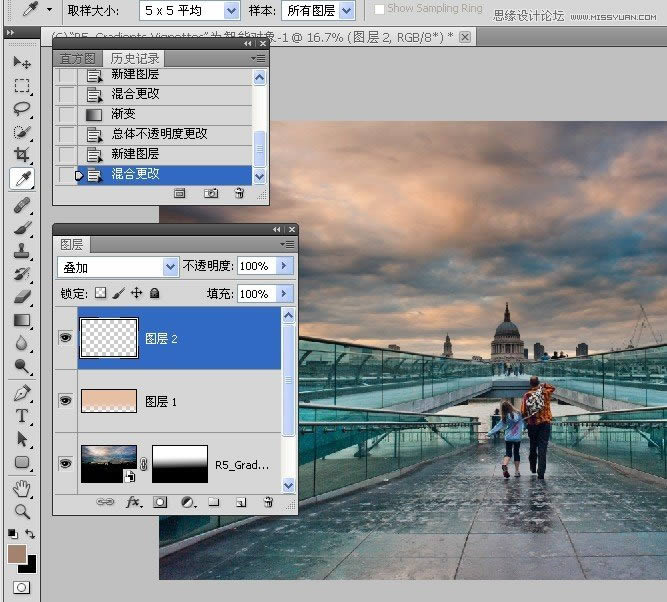
6.同样,使用吸管工具点击云彩较暗的地方,设置好前景色.
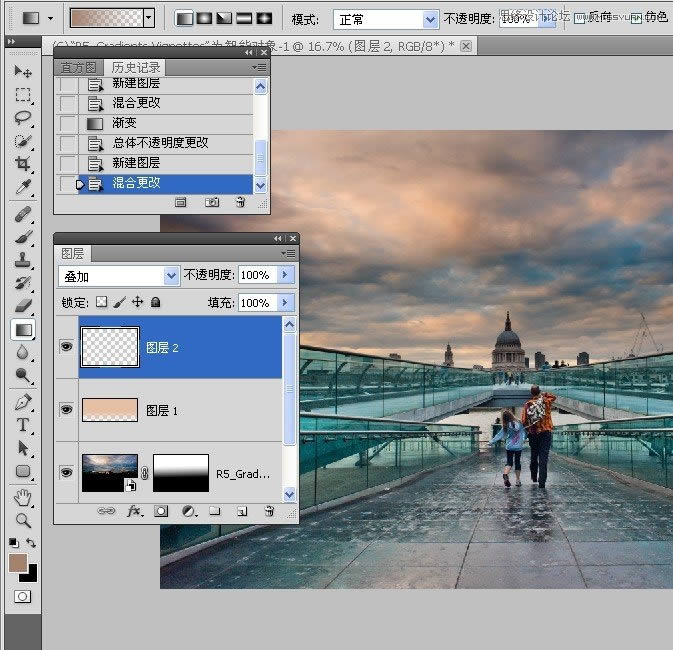
7.使用渐变工具从图像最下方往上拉一渐变.

8.执行色相饱和度命令.
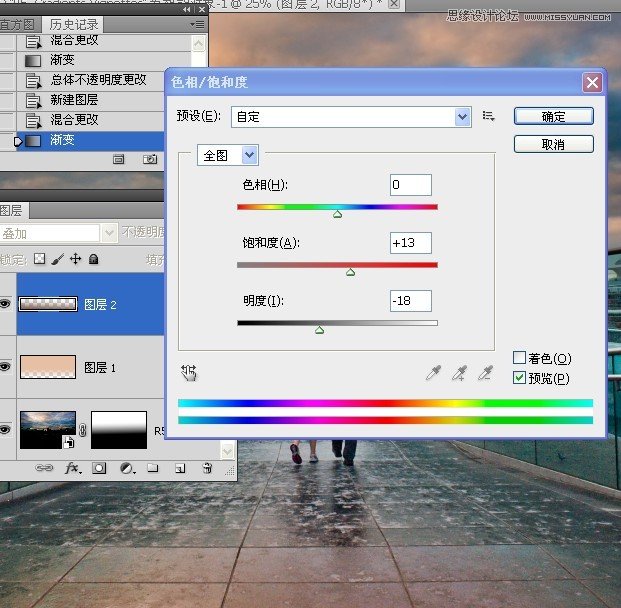
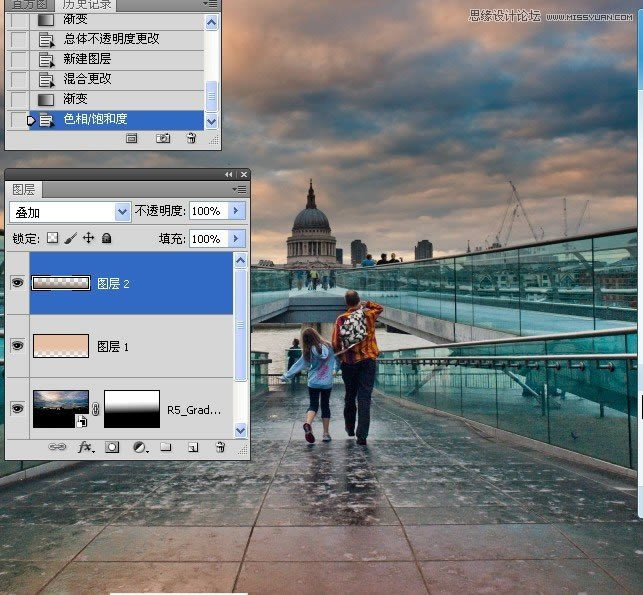
9.点击矩形选框工具,设置好羽化数值为250.注:此以下步骤主要是为图像设置暗角.

10.使用矩形选框工具在图像中选取,然后反选.

11.执行"图像"--"拷贝合并图像"--"粘贴",这样就新建了一图层.

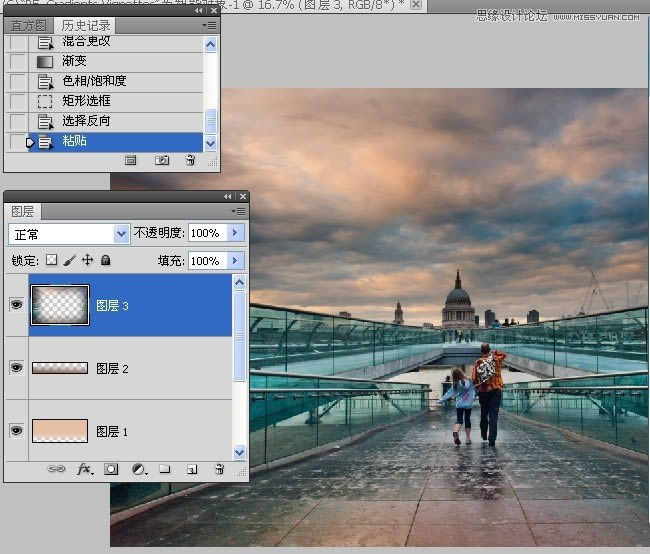
12.更改图层混合模式.
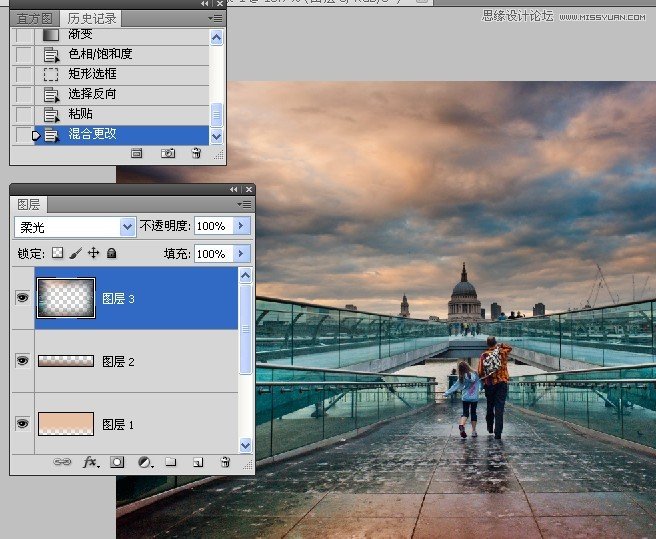
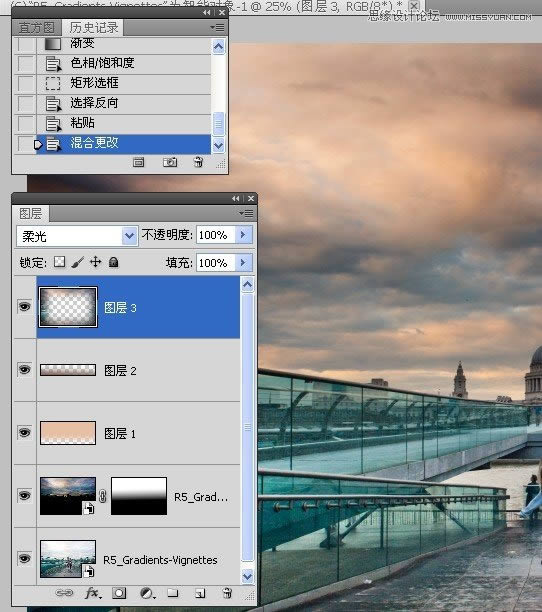
最终效果图:

……