ps大局部转格式
ps批量转格式
实战格式转换
1. 运行Photoshop,执行“窗口/显示动作”命令,调出动作面板,也可以按下键盘的F7调出图层面板,然后再用鼠标单击“动作”选项卡来调出动作面板。
2. 点击动作面板右上方的横三角按钮,在弹出的菜单中选择“新建动作”项,弹出“新建动作”对话框,在“名称”框中输入新建动作的名称,如“转换格式”,在“功能键”下拉选框中选择该动作快捷键,在“颜色”下拉选框中选择一种颜色后点击“确定”按钮。
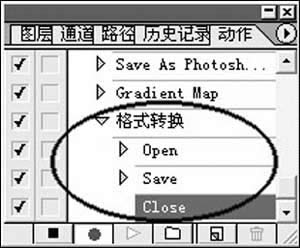
3. 选定刚才新建的“格式转换”动作,点击动作面板下方的“开始记录”按钮,开始对一个图片进行格式转换,即打开一幅BMP图片进行“另存为”操作。当一个图片格式转换完成后关闭图片,然后再点击动作面板下方的“停止”按钮。
注意:在进行一个图片格式转换的过程中你可不要做什么别的操作,因为这些操作将自动保存刚才新建的“格式转换”动作(图1),如果你做了其他的操作也会被记录进去的。另外在一个图片另存为JPG后会出现一个选项设置的对话框,这个设置和批量转换时的设置一样,所以应该仔细考虑。
4. 录制完“格式转换”动作后,执行“文件/自动/批处理”命令,弹出“批处理”对话框,在这个对话框的“动作”下拉选框中选择“格式转换”;在“源” 下拉列表中选择“文件夹”。然后在点击“选择”按钮,在弹出的对话框中选择F盘下的“图库”文件夹后点击“确定”按钮并勾选“忽略打开动作命令”, 接着在“目的”下拉选框中选择“文件夹”项,再点击“选取”按钮,在弹出的对话框中选择存放JPG文件的文件夹;其余各项按默认设置即可(图2)。
注意:“忽略打开动作命令”这个复选框是必须选中的,否则该“格式转换”动作打开一个文件进行处理后就停止了,也就不能达到批量处理的目的。
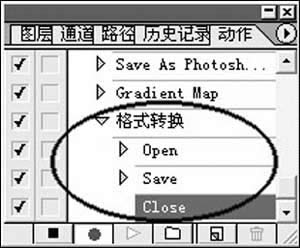
5. 设置完成后点击“确定”按钮,该文件夹中的所有文件即按照动作命令的规定,将“F:\图库”下的所有BMP文件转换为JPG格式了,而且如果以后还要用到批量转换图片格式时还可以利用这个动作来完成。
更多ps批量转格式 相关文章请关注PHP中文网!
……