TP-Link TL-WDR5620如何恢复出厂设置?
在本文中,鸿哥将给大家详细介绍,TP-Link TL-WDR5620路由器恢复出厂设置的方法。
鸿哥在以前的文章中,曾经多次提到过,市面上常见的家用路由器,其恢复出厂设置方法有2种:
硬件恢复出厂设置
软件恢复出厂设置
TP-Link TL-WDR5620这个路由器也不例外,它通过可以用上诉的2种方法来恢复出厂设置。
方法一、硬件恢复出厂设置
1、TP-Link TL-WDR5620路由器上有一个Reset的小孔,这个小孔里面就是复位按键。如下图所示,Reset小孔在 WAN网线接口 和 Power电源接口 的中间。
2、在你的TP-Link TL-WDR5620路由器通电的状态下,使用回形针、手机取卡针等物体,按住Reset小孔里面的复位按键5-8秒,就可以将其恢复出厂设置了。
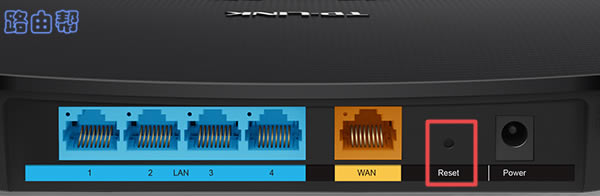
重要提示:
这个方法最简单、实用性也是最广的,没有任何的限制条件。因此,建议大家通过长按Reset复位按键的方式,来把你的TL-WDR5620路由器恢复出厂设置。
方法二、软件恢复出厂设置
在TP-Link TL-WDR5620路由器的设置界面中,有一个恢复出厂设置的功能,可以用电脑、手机、APP登录到设置界面,然后将其恢复出厂设置。
因为需要先登录到路由器的设置界面,才能够恢复出厂设置,所以操作起来会比较麻烦。而且,如果你忘记了管理员密码、或者打不开登录界面的话,就不能用这种方法了。
下面鸿哥用一台电脑,来演示如何登录到TL-WDR5620的设置界面,并将其恢复出厂设置。
1、首先,请确保你的电脑已经用网线,连接到TL-WDR5620路由器的LAN接口。
重要提示:
(1)、如果是用笔记本电脑,只需要连接TL-WDR5620路由器的无线信号即可,无需用网线连接。
(2)、用手机操作时,手机需要连接到TP-Link TL-WDR5620的无线信号。
2、然后在浏览器中输入:tplogin.cn ,就能打开登录界面了 ——> 输入正确的 管理员密码,就能登录到TL-WDR5620的设置界面了,如下图所示。
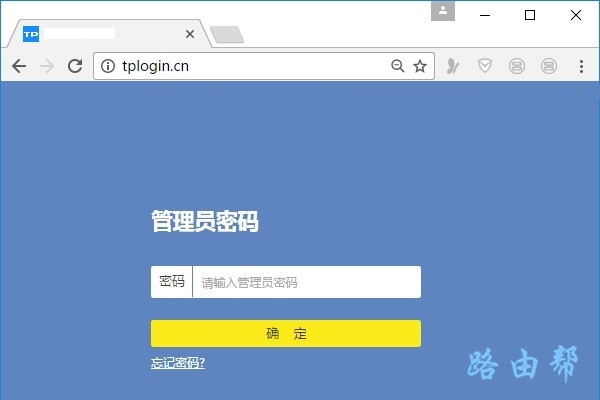
重要提示:
(1)、如果输入 tplogin.cn 后,打不开登录界面;那么请阅读下面的文章,查看解决办法。
tplogin.cn打不开怎么办?
(2)、如果你把管理员密码忘记了,无法登录登录进入设置界面。那么,就不要用这种方式来恢复出厂设置了,直接用第一种方法恢复出厂设置即可。
4、在TL-WDR5620的设置页面中,点击 路由设置 ——> 重启和恢复出厂 打开 ——> 在右侧打开的页面中,点击“恢复出厂设置”的选项,如下图所示。
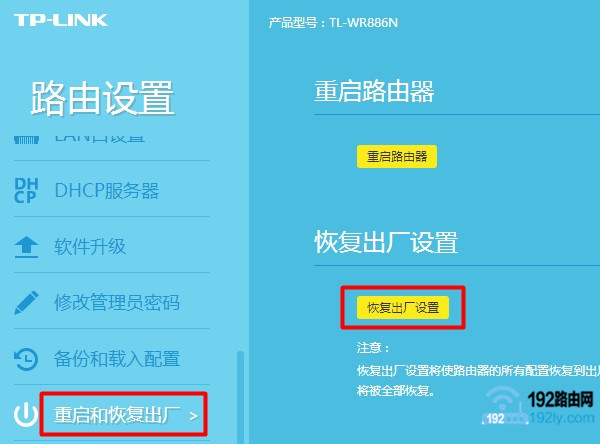
温馨提示:
如果弹出了提示框,点击对话框中的“确定”即可,系统会自动进行恢复出厂设置了。
补充说明:
恢复出厂设置成功后,你的这个TP-Link TL-WDR5620路由器就不能上网了,这是正常的情况。因为恢复出厂设置,清除了你路由器中的上网参数配置。
所以,在恢复出厂设置后,需要重新设置你的TP-Link TL-WDR5620路由器上网、重新设置无线名称和无线密码,完成设置后才能上网的。
不清楚如何设置的朋友,请阅读下面的文章,查看具体的操作步骤。
TP-Link TL-WDR5620怎么设置?(电脑)
TP-Link TL-WDR5620用手机怎么设置?
……