TP-Link TL-WA933RE tplogin.cn打开不了如何办?
不少用户反映,在设置TP-Link TL-WA933RE扩展器的时候,打不开tplogin.cn设置界面。
TP-Link TL-WA933RE扩展器的tplogin.cn打不开的时候,大家可以按照下面的步骤进行检查。
重要说明:
本文介绍的是,新买回来的TL-WA933RE扩展器,第一次设置的时候,打不开tplogin.cn管理页面;以及TL-WA933RE扩展器恢复出厂设置后,重新设置它的时候,打不开tplogin.cn的解决办法。
如果你的遇到的问题是,设置TL-WA933RE扩展器扩展无线信号后,打不开tplogin.cn管理页面了。这个问题的解决办法,请阅读下面的文章:
TP-Link TL-WA933RE设置后打不开tplogin.cn怎么办?
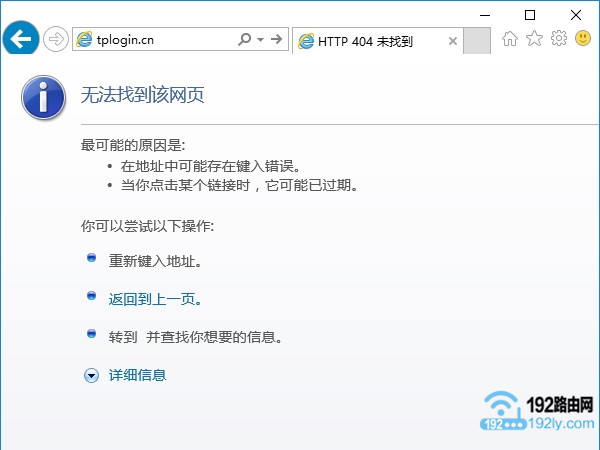
一、未连接TL-WA933RE的信号
手机或者笔记本电脑,只有连接到TL-WA933RE扩展器的无线信号后,才能够打开tplogin.cn管理页面
温馨提示:
新买的或者恢复出厂设置后的TL-WA933RE扩展器,在接通电源后,会发射一个默认的无线信号,这个默认无线信号的名称是:TP-Link_RE_XXXX 这种形式,并且是没有密码的。
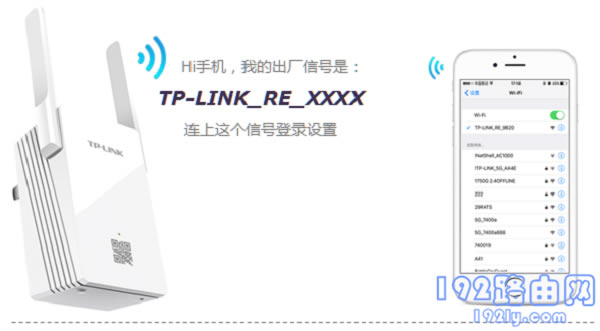
重要说明:
手机或者笔记本电脑,在设置TL-WA933RE无线扩展器的时候,并不需要可以上网的。
只要连接到TL-WA933RE扩展器的无线信号,那么就可以打开tplogin.cn 管理页面,并进行设置。
二、IP地址设置问题
1、用笔记本电脑设置TL-WA933RE扩展器的时候,需要把笔记本电脑中 无线网络连接(WLAN) 中的IP地址,设置成 自动获得,如下图所示。
不知道具体设置方法的用户,可以点击阅读下面的这篇文章:
电脑自动获得IP地址怎么设置?
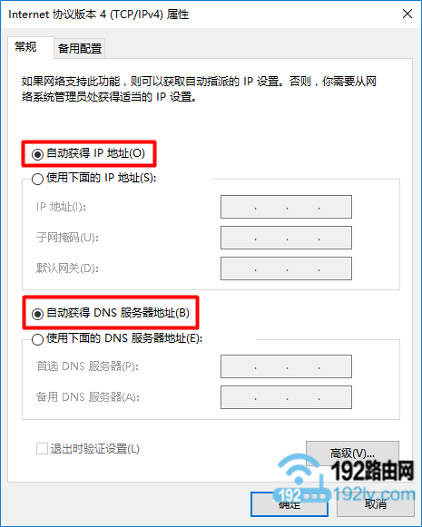
2、用手机设置TL-WA933RE扩展器的时候,手机中的ip地址,需要设置成:DHCP 如下图所示。
手机中IP地址的设置比较简单,在“WLAN”或者“WiFi”设置选项下,可以设置手机的IP地址。大家在自己手机中注意查找到相关的选项。
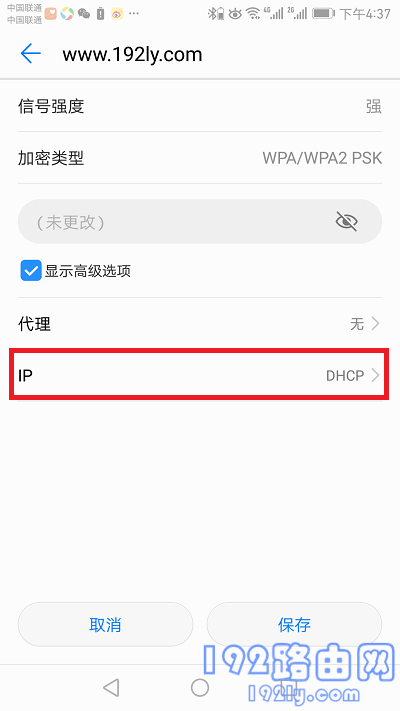
三、tplogin.cn拼写错误
不少用户在浏览器中输入:tplogin.cn 的时候,错误的输入成:tplogin.com、tplogincn.com、www.tplogin.com等。
请大家注意,在浏览器中输入的只能是:tplogin.cn ,才能够打开设置界面的。大家在输入的时候,一定仔细检查,确保输入的正确性。
四、浏览器中输入位置错误
大家在浏览器中输入tplogin.cn的时候,要注意输入的位置。一定要在浏览器中显示网址的位置输入,才能够打开tplogin.cn设置页面。
有些用户的笔记本电脑或者手机中的浏览器,打开后有一个很大的搜索框,千万不要在搜索框中输入tplogin.cn,是无法打开设置页面的。
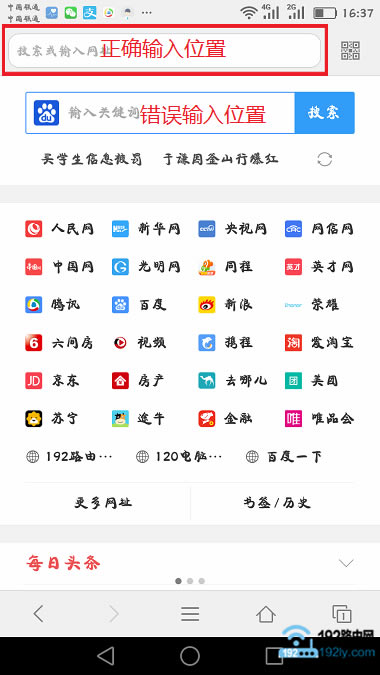
五、用IP地址登录
有些浏览器,由于检测机制的问题,会导致在设置TL-WA933RE无线扩展器的时候,出现打不开tplogin.cn设置页面的问题。
这时候,可以在浏览器中输入:192.168.1.253 ,来打开TL-WA933RE扩展器的设置界面。
六、更换手机/电脑
如果有多的手机、笔记本电脑,可以换一台手机或者笔记本电脑,然后在测试下,能否打开TL-WA933RE扩展器的tplogin.cn管理页面。
七、恢复出厂设置
如果前面所有的办法都尝试了,仍然打不开TL-WA933RE扩展器的tplogin.cn管理页面。
这时候,还有最后一个办法,那就是把你的TL-WA933RE扩展器恢复出厂设置,然后重新进行设置。
如果不知道TL-WA933RE扩展器恢复出厂设置的操作步骤,可以阅读下面的这篇文章:
TP-Link TL-WA933RE扩展器怎么恢复出厂设置?
TP-Link TL-WA933RE管理员密码是多少?
TP-Link TL-WA933RE扩展失败怎么办?
TP-Link无线扩展器怎么设置?(电脑)
tplink扩展器绿色常亮连不上网怎么办?
tplink扩展器不能上网怎么办?
扩展器tplogin.cn打不开解决办法
……