TP-Link TL-WR2041+无线路由器如何设置
本文介绍了TP-Link TL-WR2041+无线路由器的安装、上网设置、无线WiFi设置等内容;TL-WR2041+路由器与传统的路由器在设置上有很大的差别,路由器机身自带设置面板,可以直接对路由器进行相关设置;不需再电脑上用浏览器登录设置界面进行设置。

步骤一:TL-WR2041+路由器安装
1、电话线上网:用户需要准备2根网线,一根网线用来连接ADSL Modem与TP-Link TL-WR2041+无线路由器的WAN接口;另一根网线用来连接计算机与TL-WR2041+路由器的LAN接口(1/2/3/4中的任意一个都可以)。
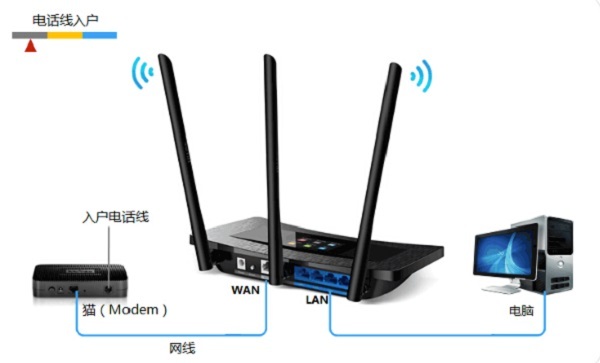
2、光钎上网:用户需要准备2根网线,其中一根网线用来连接光猫与TL-WR2041+路由器的WAN接口,另一根网线用来连接计算机与TL-WR2041+路由器的LAN接口(1/2/3/4中的任意一个都可以)。
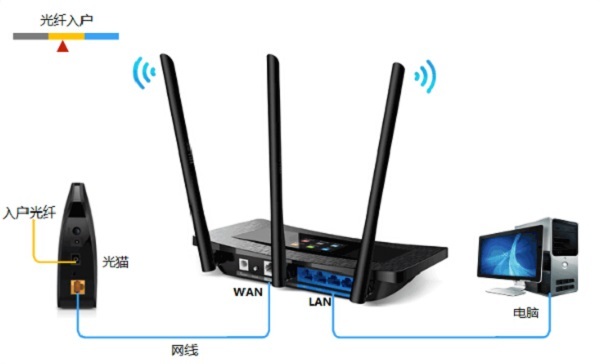
3、网线入户上网:用户需要准备1根网线,先把宽带运营商提供到用户家里的那根网线插在TL-WR2041+路由器的WAN接口,再把准备的这根网线,一头连接电脑,另一头连接TL-WR2041+路由器的LAN接口(1/2/3/4中的任意一个都可以)。
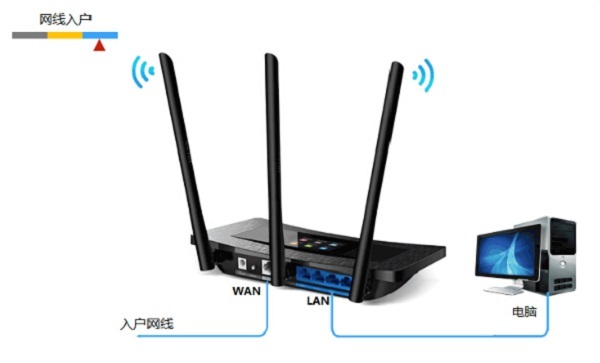
路由器安装原则:宽带线一定连接到路由器WAN口,WAN口颜色与LAN口一般不同,电脑连接1\2\3\4任意一个端口。
步骤二:进入设置界面
1、取出触控笔
在TL-WR2041+路由器侧面靠近天线处,取出触控笔,如下图:

触控笔使用提示:如某一设置页面有多项参数需要设置,进入键盘后,输入对应参数并点击next,最后点击done即可。
2、设置管理员密码
使用触控笔点击屏幕,需要设置管理员密码。点击 设置密码,设置好路由器的管理员密码,如下图:
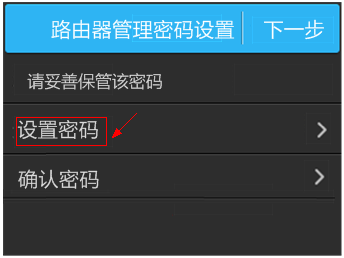
注意:管理员密码需至少为6位数字或字母组合。
管理员密码设置完成后,点击 下一步,如下图:
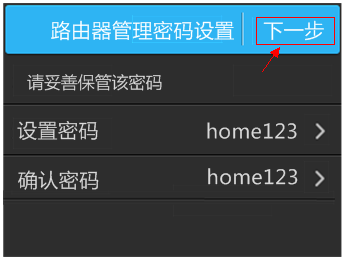
注意:如果两次输入管理员密码不同,系统会提示并要求输入一致。
……