Win10如何更改wifi密码?_Win10更改家里wifi密码图文教程
在本文中,鸿哥主要给大家介绍,用Win10电脑修改wifi密码的方法。
其实,无论Win10、Win8、Win7电脑修改wifi密码的方法,都是一样的。
所以,下面本文中介绍的操作步骤,同样适用于Win7、Win8、XP电脑修改wifi密码。

第一步、电脑连接路由器
在用Win10电脑修改wifi密码之前,一定要确保电脑正确连接到路由器。新手用户可以按照下面的方法检查:
1、如果你用的是Win10的台式电脑,那么需要用网线连接到路由器的LAN接口(1\2\3\4)。
2、如果你用的是Win10笔记本电脑,可以用网线连接到路由器的LAN接口;也可以让Win10笔记本电脑,连接到路由器的wifi信号。
第二步、查看路由器设置网址
路由器的设置网址,又叫做:管理页面地址、登录地址、登录IP地址 等。
不同的路由器,设置网址是不一样的。所以,在修改wifi密码之前,你需要先弄清楚自己这台路由器的设置网址是多少。
大家可以在自己路由器底部标签中,查看到这台路由器的设置网址信息,如下图所示。我这台路由器的设置网址是:tplogin.cn

温馨提示:
请以你自己路由器底部标签中给出的信息为准哦,上图中的设置网址,仅为演示用。
第三步、用Win10修改wifi密码
1、登录到设置页面
打开Win10电脑中的浏览器软件,在浏览器中输入:路由器设置网址,打开登录界面——>然后输入“登录密码”,登录到路由器的设置页面。
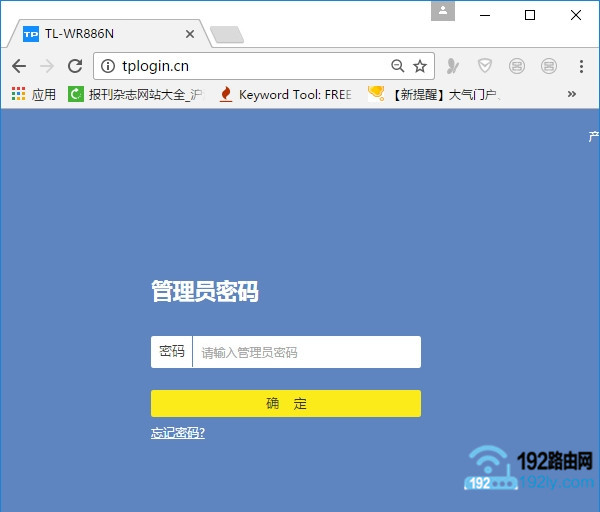
注意问题:
(1)、如果在浏览器中输入路由器的设置网址后,打不开登录界面。解决办法请阅读下面的教程:
无线路由器设置页面打不开的解决办法
(2)、如果你忘记了路由器的管理员密码,无法登录到设置页面。解决办法请阅读下面的教程:
路由器管理员密码忘记了怎么办?
2、修改wifi密码
登录到你路由器的设置页面后,找到“无线设置”或者“WiFi设置”选项,就可以修改wifi密码了,如下图所示。
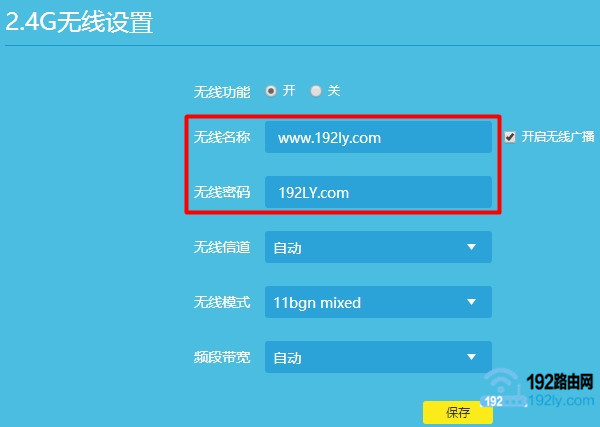
补充说明:
如果用Win10修改自家wifi密码后,出现笔记本电脑、手机连接不上原来的wifi信号的问题。
这是因为笔记本电脑、手机中缓存的wifi密码未更新,所以出现连接不上wifi信号的问题。
解决办法也很简单,先删除笔记本电脑、手机中保存的wifi记录,然后重新连接wifi信号,就可以连接上了。
如果你不知道如何删除笔记本电脑、手机中保存的wifi记录,可以点击阅读下面的教程:
Win10怎么删除wifi热点配置?
Win7笔记本怎么删除wifi热点记录
Win8/8.1怎么删除wifi热点记录?
Win XP删除wifi热点记录方法
手机怎么删除保存的wifi记录?
……