水星路由器如何设置无线桥接(水星路由器如何设置无线桥接)
在面积较大的环境(如四室两厅、复式、写字间等),单台路由器无线覆盖范围有限,部分区域可能会信号较弱或存在信号盲点。无线桥接(WDS)可以将多台无线路由器通过无线方式互联,从而将无线信号扩展放大。无线终端在移动过程中可以自动切换较好的信号,实现无线漫游。
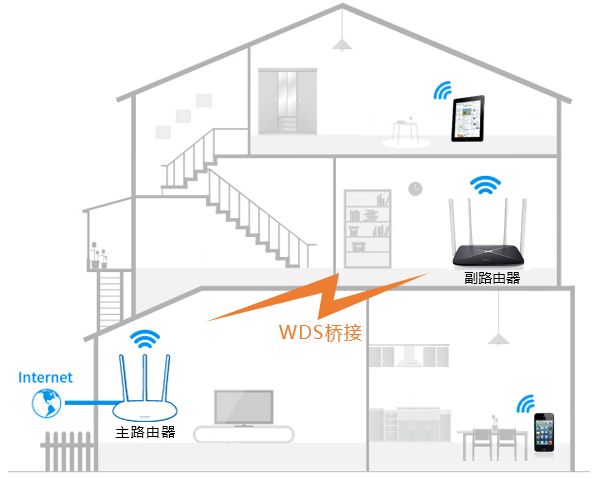
本文指导新界面路由器无线桥接(WDS)功能的使用和设置方法。
设置方法
设置之前,请您注意以下事项:
1、主、副路由器之间不需要(也不可以)连接网线;
2、无线桥接仅需要在副路由器上设置,以下操作指导均是在副路由器上进行。
接下来我们开始WDS桥接设置:
1、进入桥接设置界面
操作电脑连接到副路由器的LAN口或无线信号(默认为Mercury_XXXX),打开浏览器,清空地址栏并输入melogin.cn登录管理界面。
点击界面右上角的 高级设置,如下图:

点击 无线设置 > WDS无线桥接,如下图:
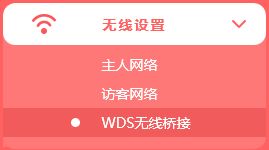
注意:双频无线路由器可以在无线设置2.4G或无线设置5G进入WDS无线桥接,但不能两个频段同时开启WDS。如果主、副路由器均为双频路由器,建议桥接5G信号,否则开启2.4G桥接。
2、扫描并选择主路由器无线信号
点击WDS无线桥接中的 下一步,开始设置,如下图:
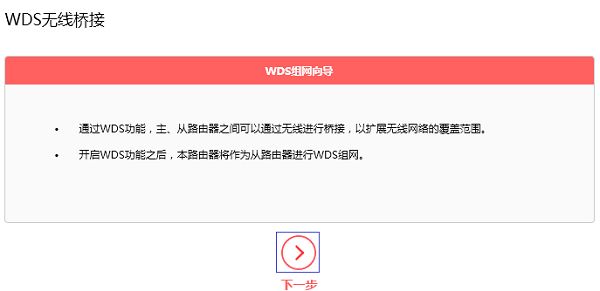
路由器自动扫描周边无线信号,找到主路由器的信号,点击 选择。如下图:
注意:信号列表可能不止一页,可以点击 进入到下一页。如果无法扫描到主路由器信号,请减小路由器之间的距离或障碍物。
进入到下一页。如果无法扫描到主路由器信号,请减小路由器之间的距离或障碍物。
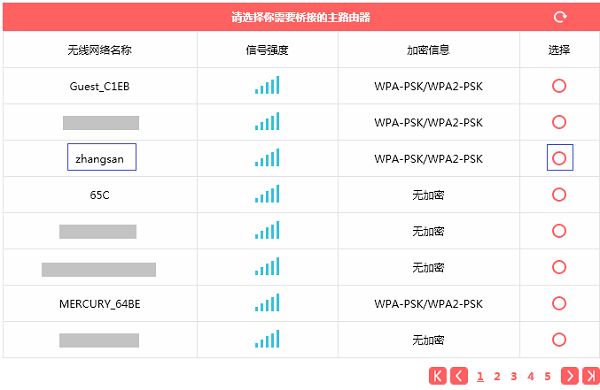
输入主路由器的无线密码,请正确输入,并点击 下一步,如下图:
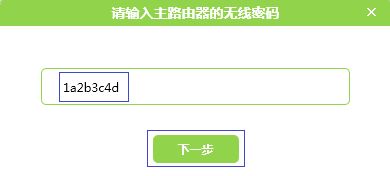
3、设置副路由器的无线参数
扫描并连接主路由器信号后,设置副路由器的无线网络名称和无线密码,并点击 下一步,如下图:
注意:如果不需要实现无线漫游,可以将本路由器的无线名称及密码设置为与主路由器不一样。
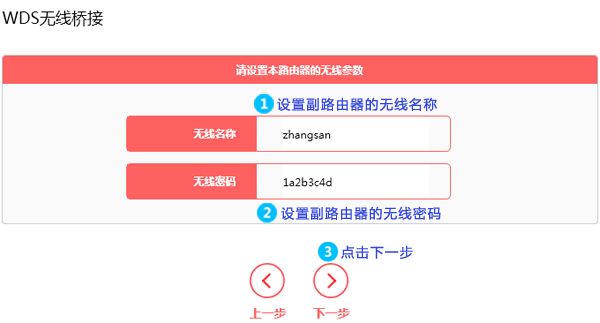
4、设置副路由器的LAN口IP地址
修改副路由器的LAN口IP地址和主路由在同一网段且不冲突,点击 下一步,如下图。
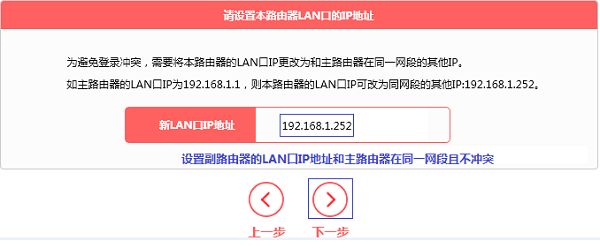
5、完成设置
确认配置信息正确,点击 完成,设置完成。如下图:
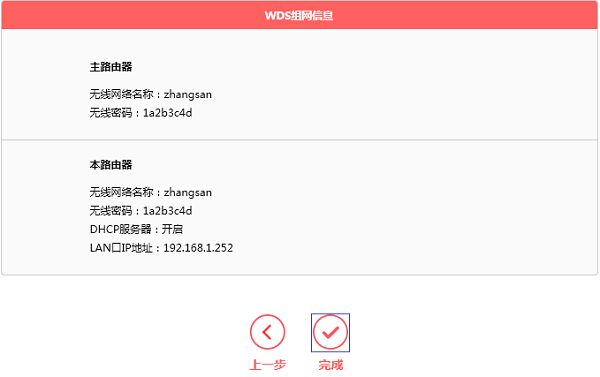
6、确认WDS桥接成功
观察右上角WDS状态,已连接 表示WDS桥接成功。如下图:
注意:该页面参数无需设置,仅在后续网络变动时做修改。
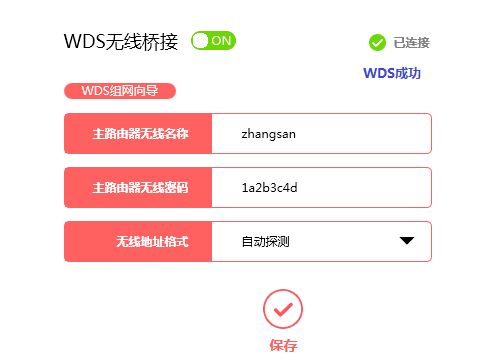
7、关闭DHCP服务器
点击 网络参数 > DHCP服务器,关闭DHCP服务器,如下图。
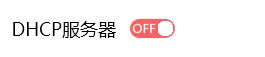
至此,无线桥接设置成功。
若双频无线路由器作为副路由器WDS桥接主路由器,请注意如下:
在无线桥接过程中我们只配置了一个频段的无线信号名称和密码,还需要配置另外一个频段。比如使用5G频段桥接,就需要单独设置2.4G的无线信号,反之一样。点击 常用设置 > 无线设置 修改相关设置,如果主路由器也是双频路由器,请将信号名称和密码设置与主路由器一致,以实现漫游。
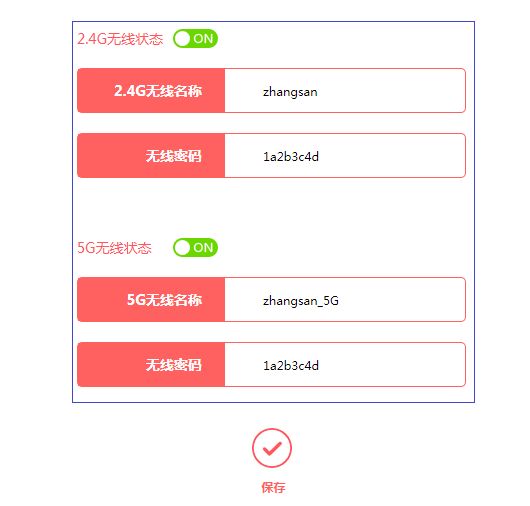
主、副路由器支持的2.4G、5G信号都可以连接使用,而且只要同一频段的信号名称和密码一致,则可以自动漫游。有线电脑使用网线连接主、副路由器的任意一个LAN口即可上网。
……