esxi安装openwrt旁路由图文教程(esxi安装openwrt网络设置)
一台机器,搞定软路由黑群晖、下载机,esxi虚拟机方案,相信很多人已经看过,那么在这里写一下安装openwrt旁路由的教程
教程由【热心网友:小卢小卢几点钟】赞助,在这里感谢一下。
这里是esxi教程三,安装openwrt旁路由系统

一、上传lede虚拟磁盘文件
下载要安装的lede文件
《img文件》需要转换,可以用转换软件转换成虚拟磁盘文件
打开软件,选择—Local file
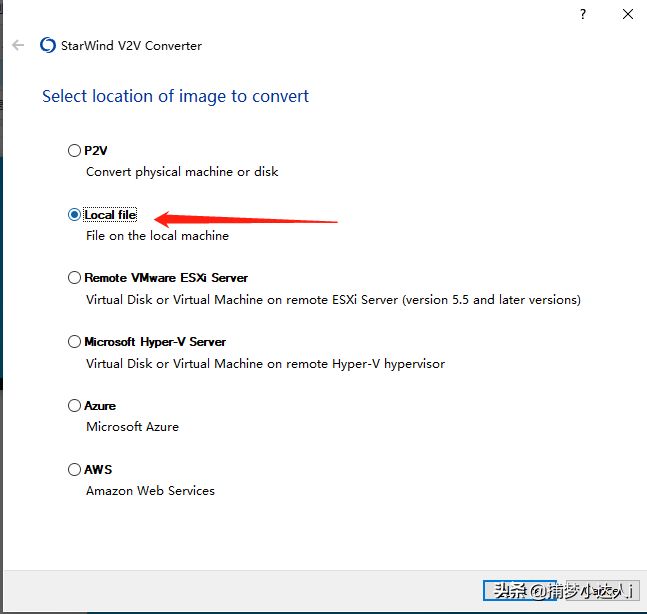
点击右边三个小点,选择自己下载的img文件
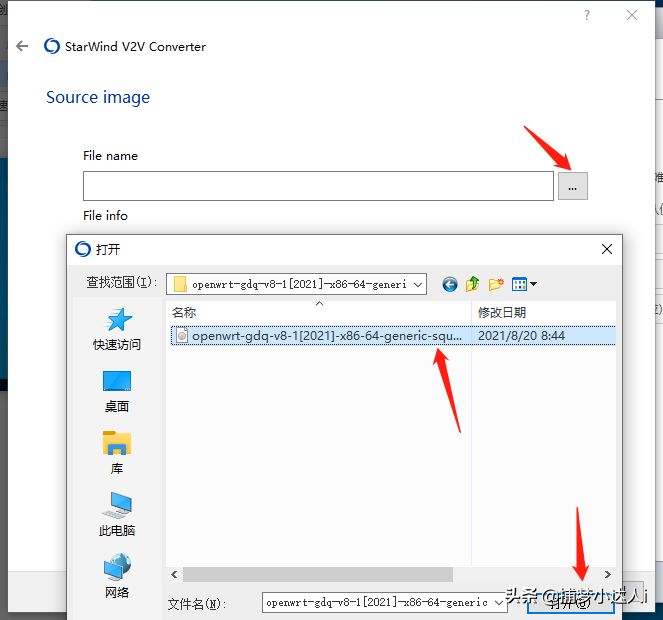
选择—Local file
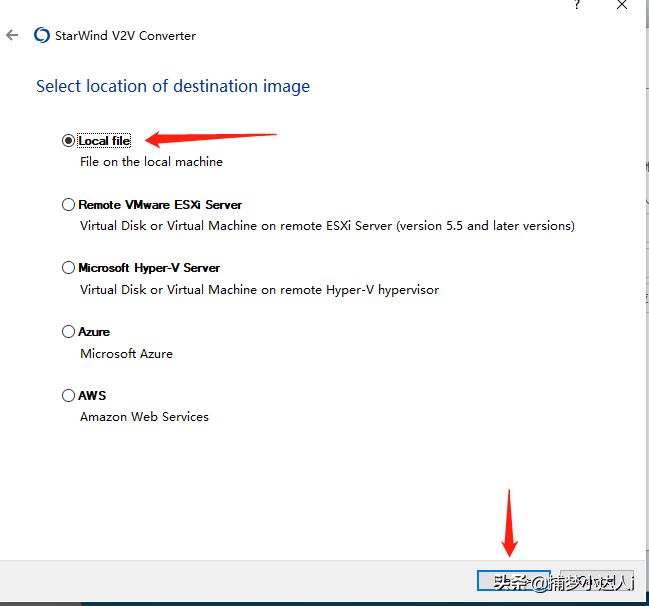
选择—VMDK
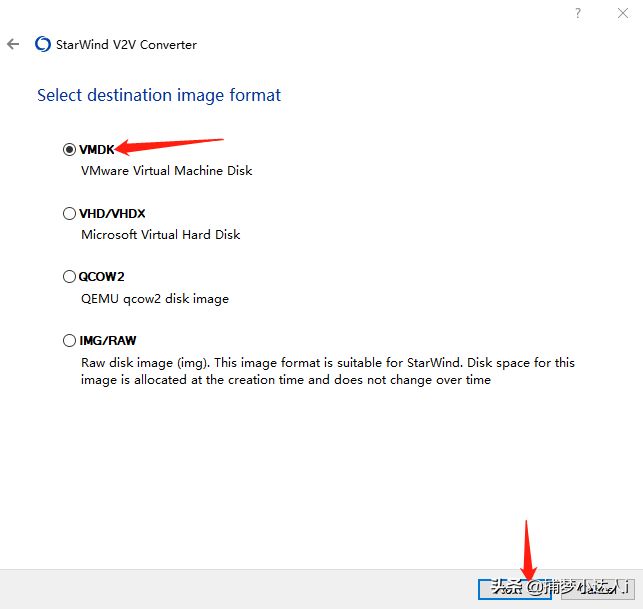
选择esxi,英文太长了,就不打了
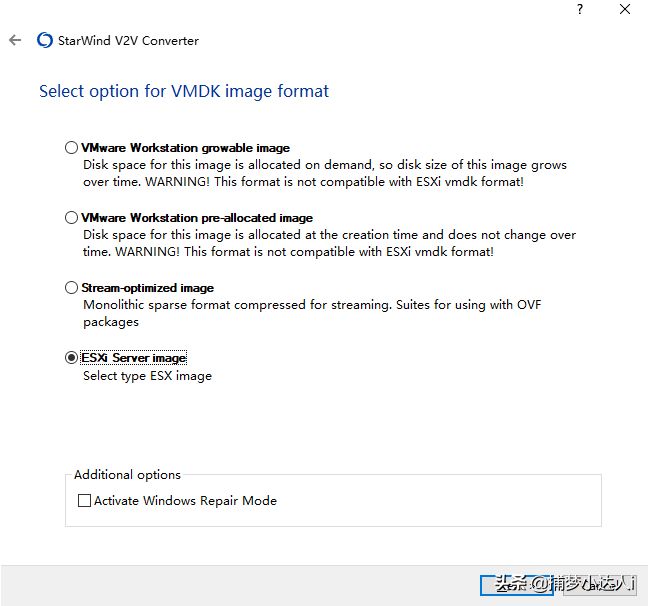
点击三个小点选择位置导出,也可以直接点Convert导出至img文件夹。
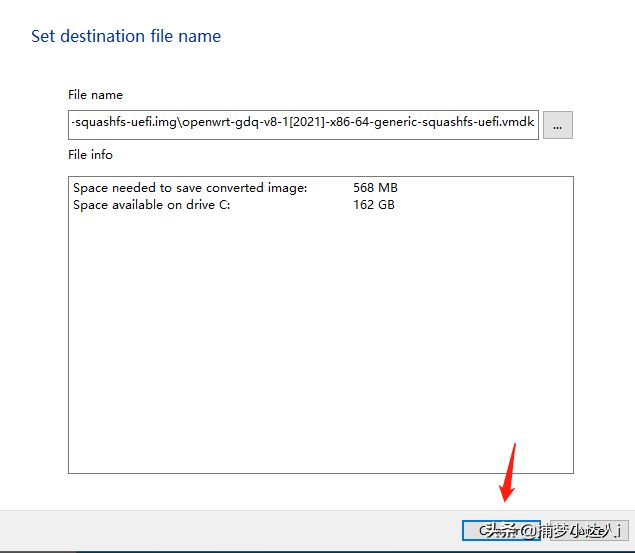
输出完成,关闭软件
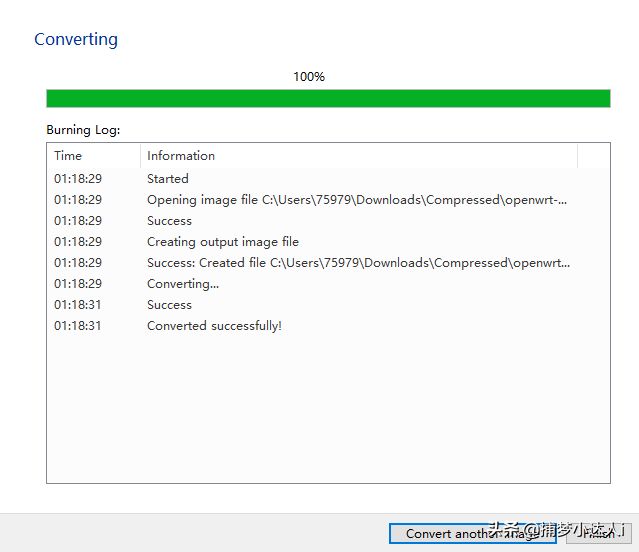
《VMDK文件》直接上传至虚拟机文件夹内
点击储存—选择自己的硬盘—数据存储浏览器—创建文件夹—上传lede旁路由的vmdk文件,注意两个都需上传,上传到esxi后会自动合并成一个。
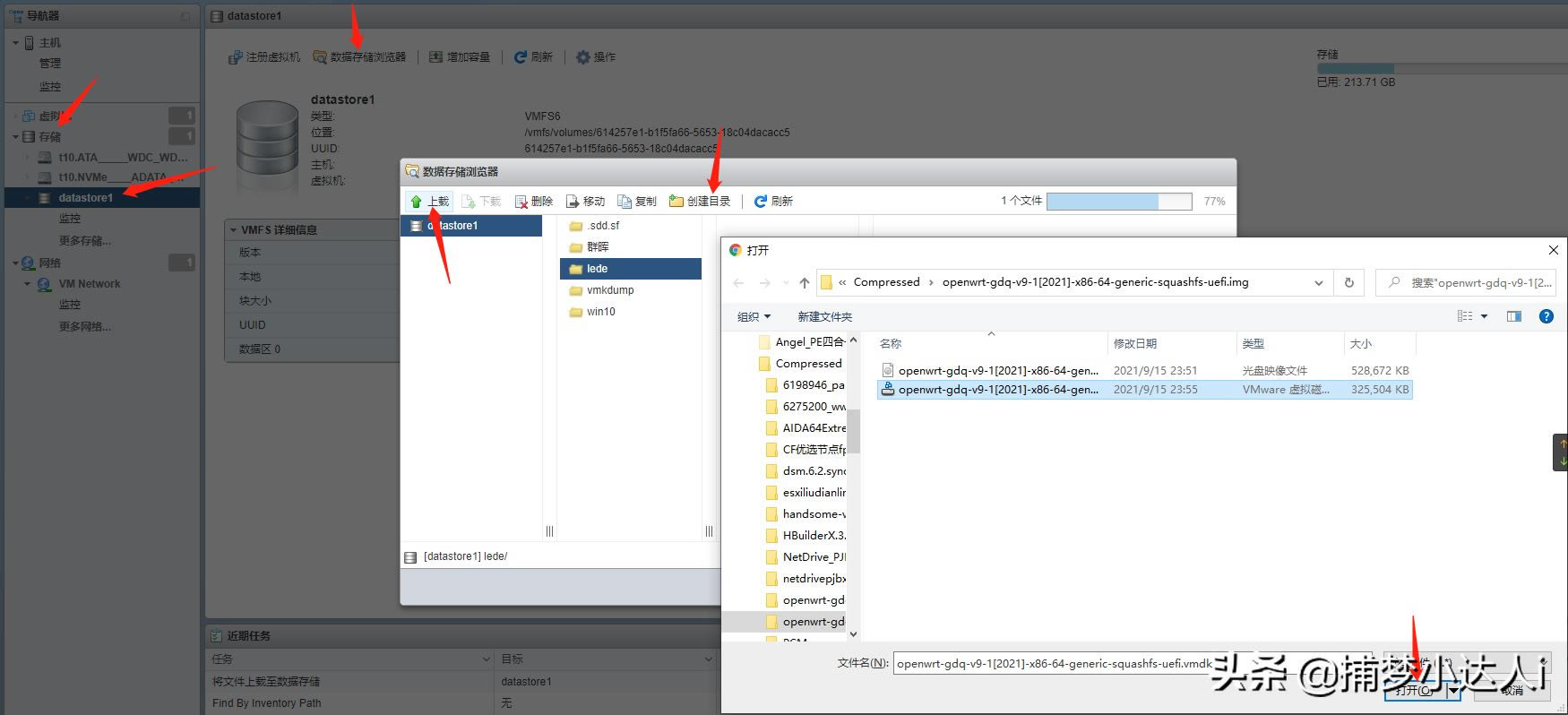
二、创建虚拟机
《兼容性》选择ESXI 6.7 虚拟机
《客户机操作系统系列》选择 Linux
《客户机操作系统版本》选择其他 2.6x Linux (64位)
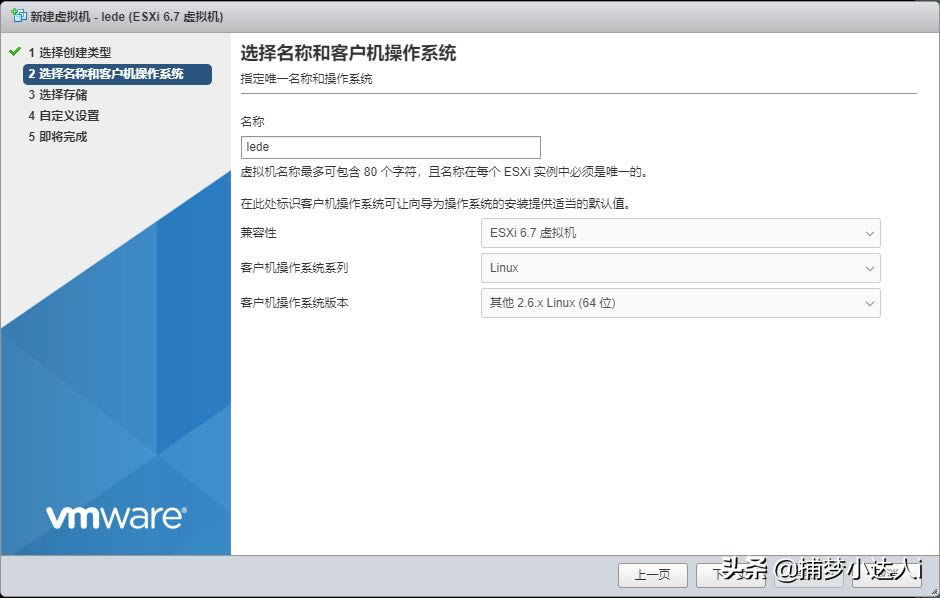
配置界面删除原来的硬盘,添加刚才上传的vmdk硬盘
添加网卡
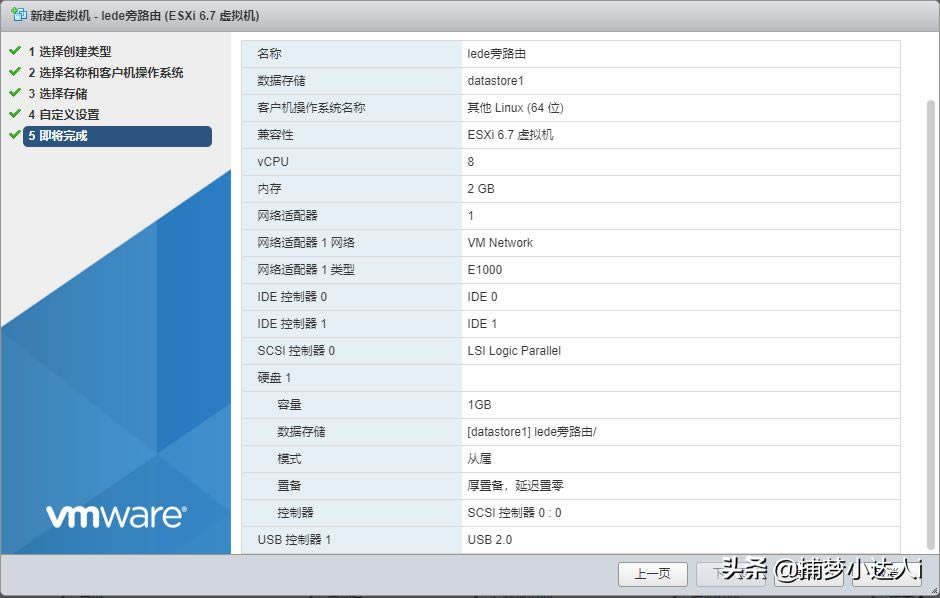
点击完成,开启虚拟机
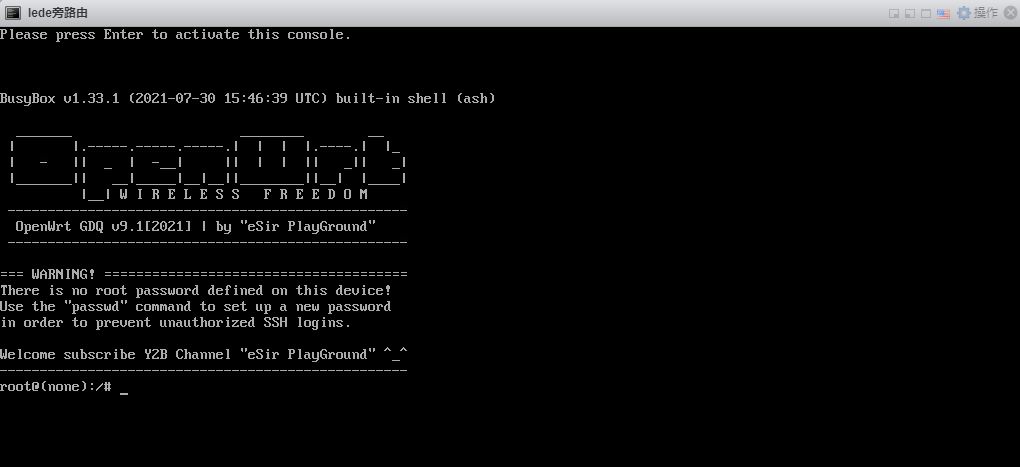
三、配置网关
在控制台输入 vi /etc/config/network随后回车
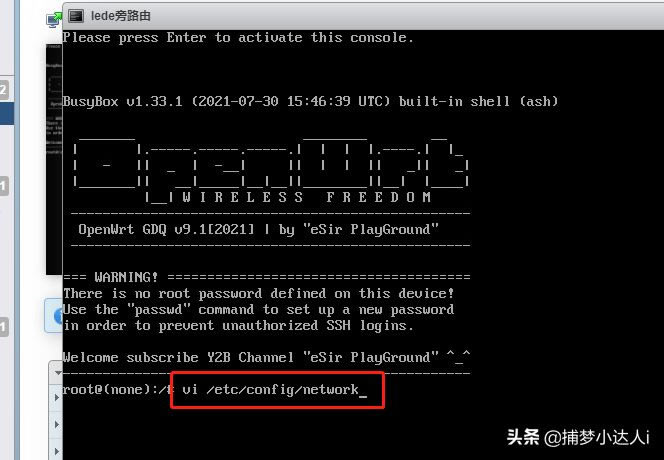
先按i屏幕下方会变成INSERT
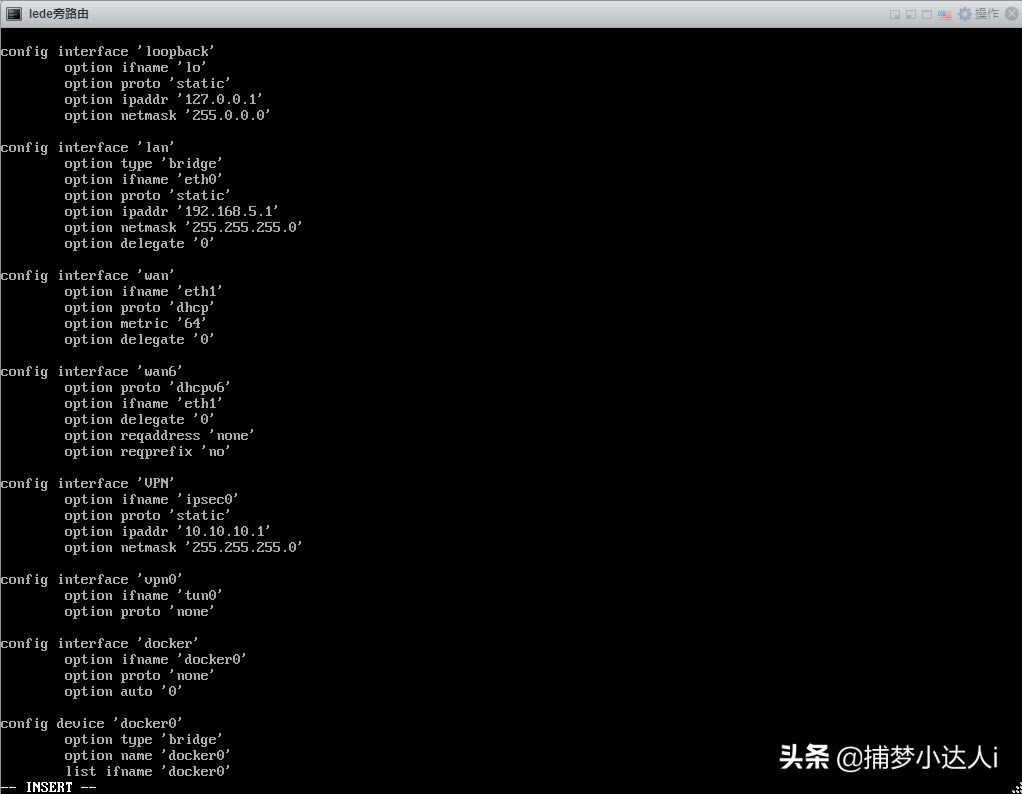
随后键盘方向键控制光标往下,更改lan地址,默认的是192.168.5.1,更改为你自己的网关地址。
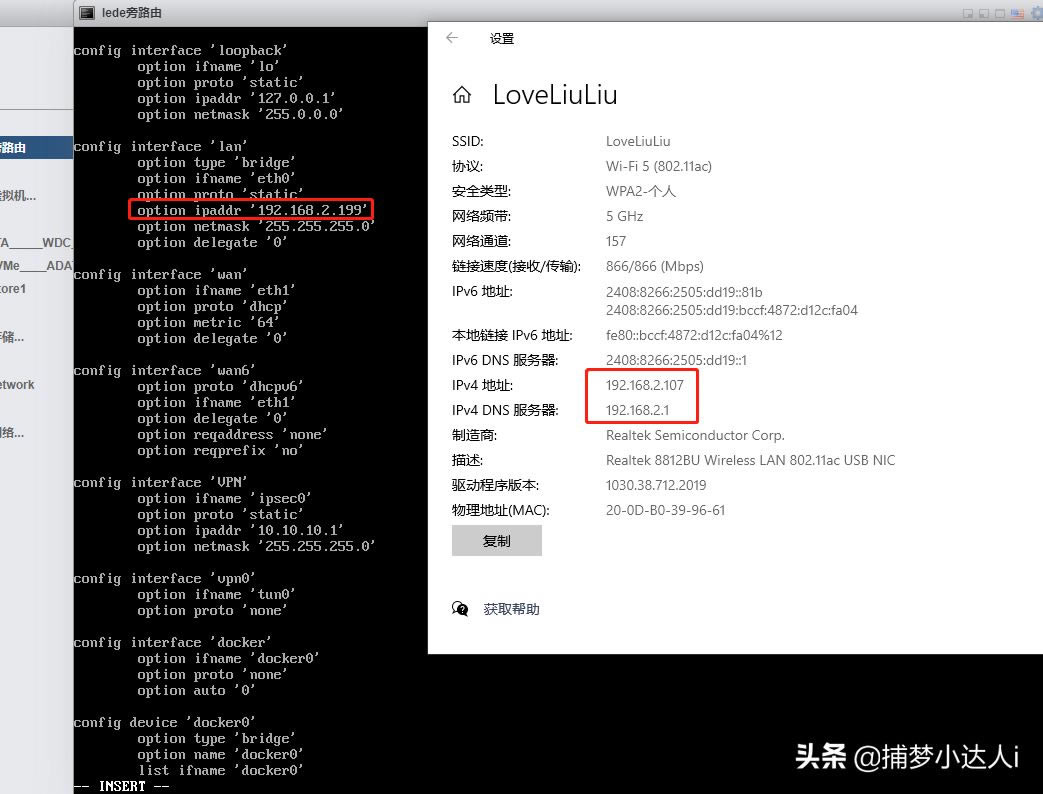
更改完成后按一下esc键,INSERT英文会消失
直接输入**:wq**
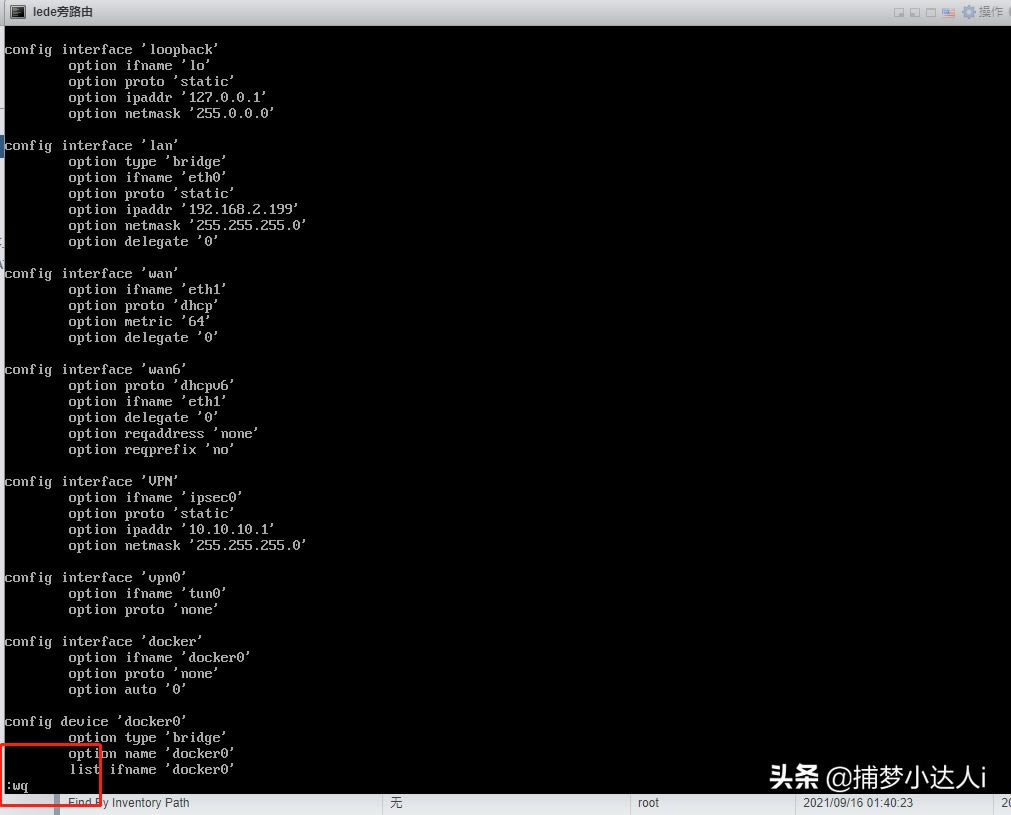
回车,返回到控制台界面,随后输入**reboot**重启lede
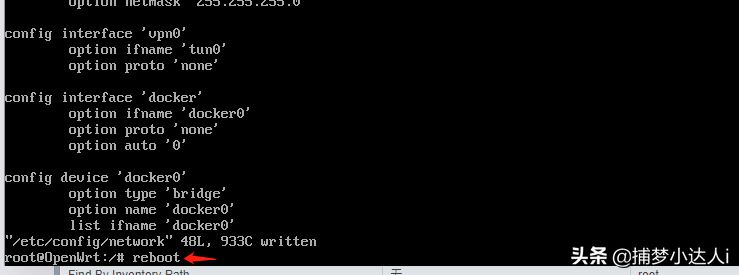
四、安装完成
输入刚才设置的ip地址,进入后台
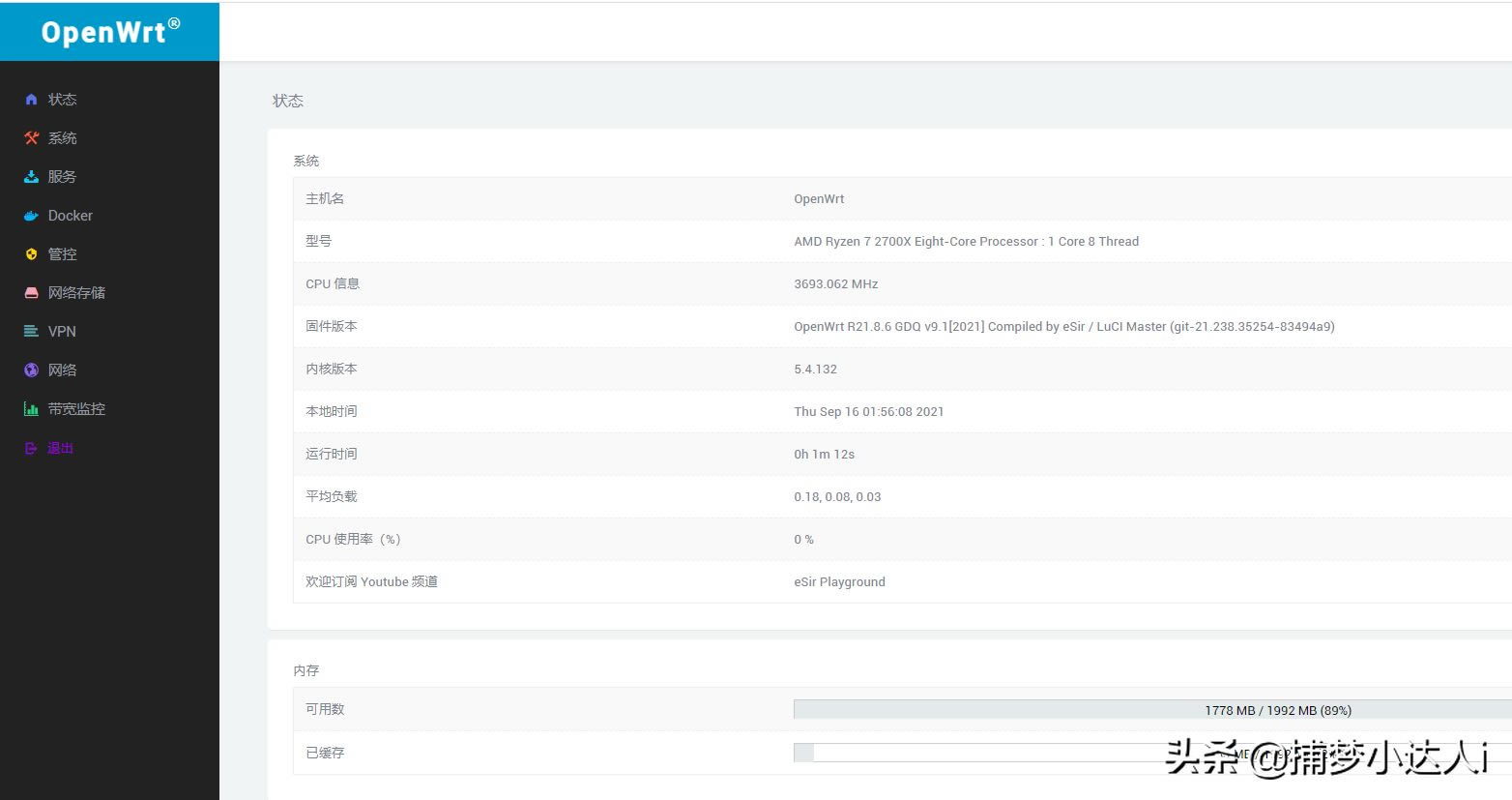
点击网络—接口—lan—关闭dhcp服务
四、下载地址
常见的聊天工具里面搜
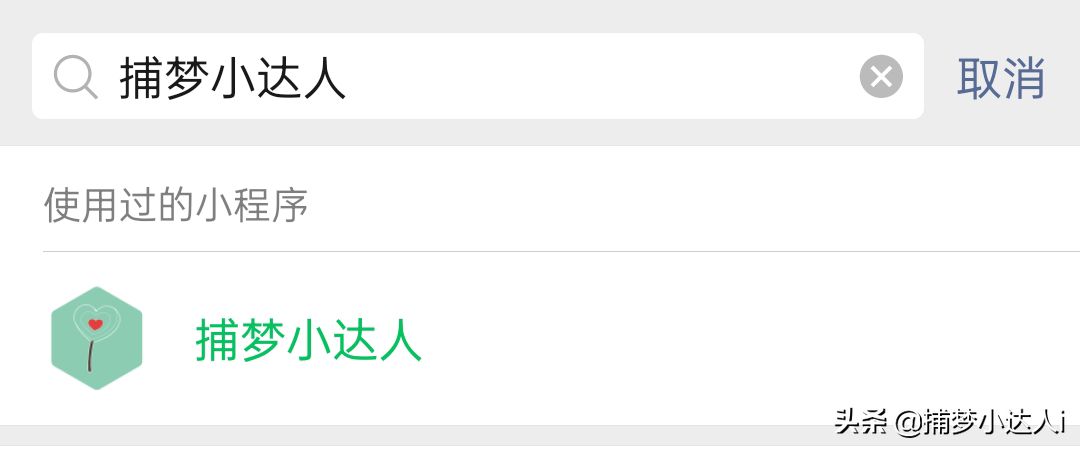
……