闲置电脑再使用(闲置的电脑可以用来干啥)
上一篇我们大体说了下如何将闲置的电脑利用起来,没看的可以点击链接查看 ,现在我们具体看一下如何安装NAS系统
由于是老旧电脑,所以我们选择了openmediavault,这个系统对电脑的配置要求很低,基本上可以说是能装在所有电脑上,具体的步骤来啦
安装方式有两种:
- 先安装Linux系统,然后安装nas系统
- 直接安装打包好的带Linux系统的nas程序
如果电脑有多块硬盘,两种方式没有太大的区别,将openmediavault安装在一块硬盘上,其他硬盘作为数据盘就可以了,但如果电脑只有一块硬盘,两种方式是有区别的:
第一种方式时,需要在安装Linux系统的过程中,划分一个数据分区出来,并且选择不挂载到系统,安装好openmediavault之后再挂载。
第二种方式,安装完成后,通过磁盘分区软件,将一块硬盘划出一部分空间作为数据分区,重启后挂载。
第一种方式需要自行配置openmediavault的运行环境,配置过程中可能会遇到一些问题,所以我们采用第二种方式。
首先,下载官方安装文件,下载地址:Installation using an ISO image — openmediavault 5.x.y documentation
下载完成后,写入到U盘中,并将电脑设置为从U盘启动。
启动后进入安装界面,步骤如下:
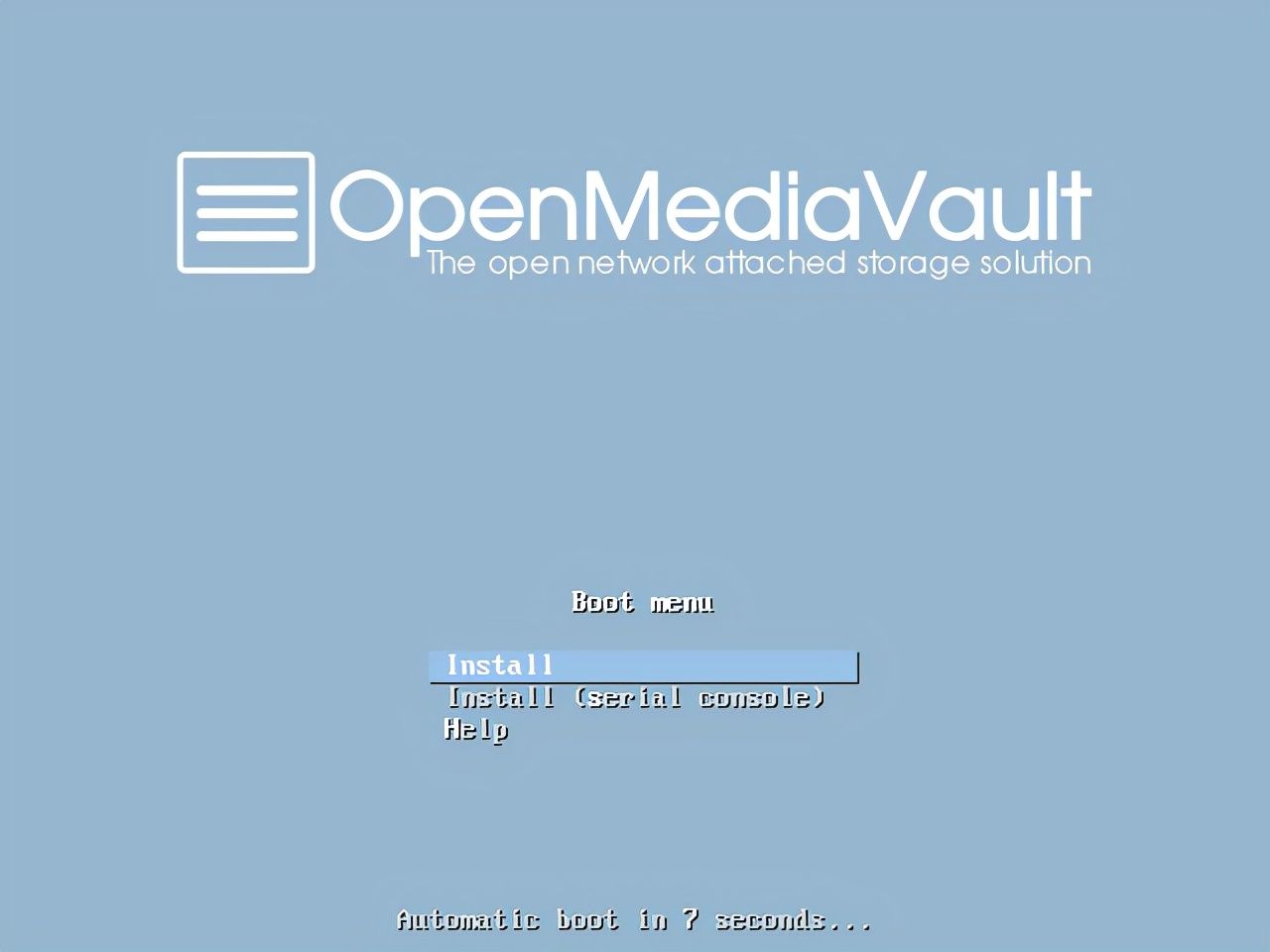
安装开始页面
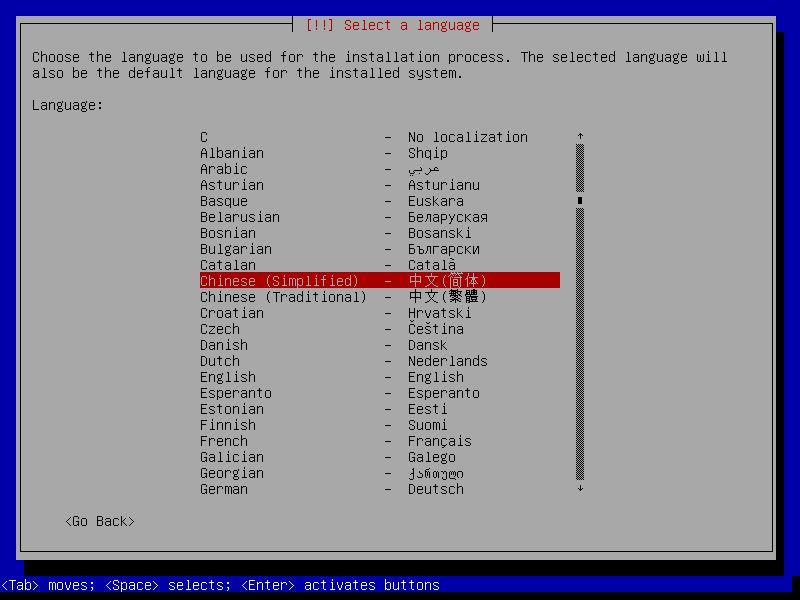
语言选择中文,后续操作方便,但部分情况可能有乱码,不影响使用
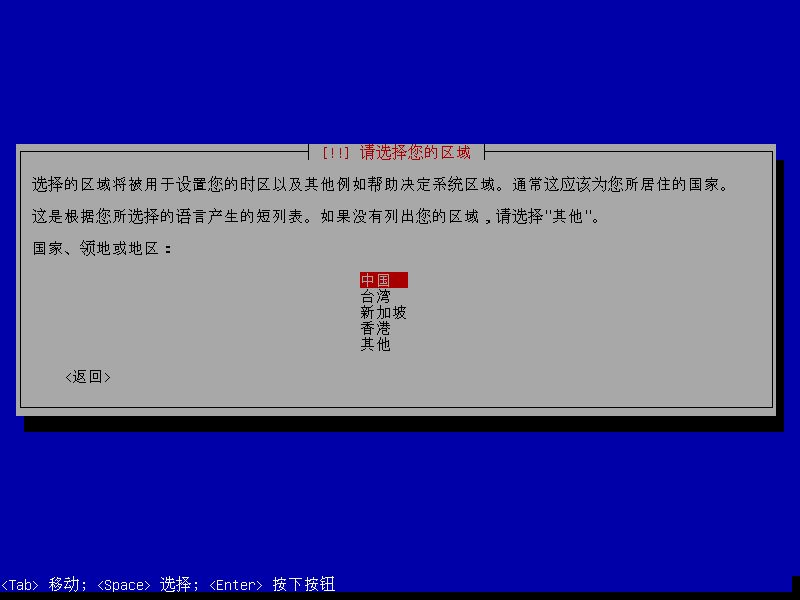
选择地区
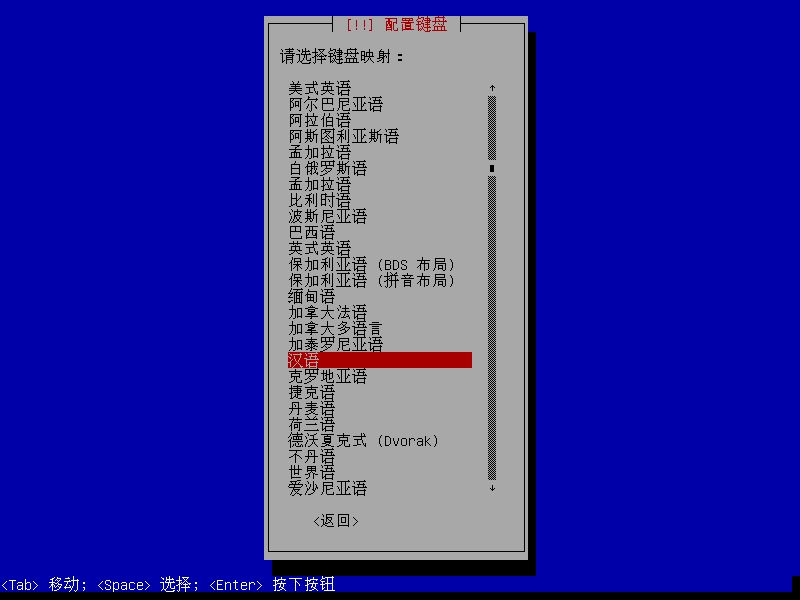
设置键盘
之后等待配置完成,设置主机名,随便起一个名字就好了,比如NAS
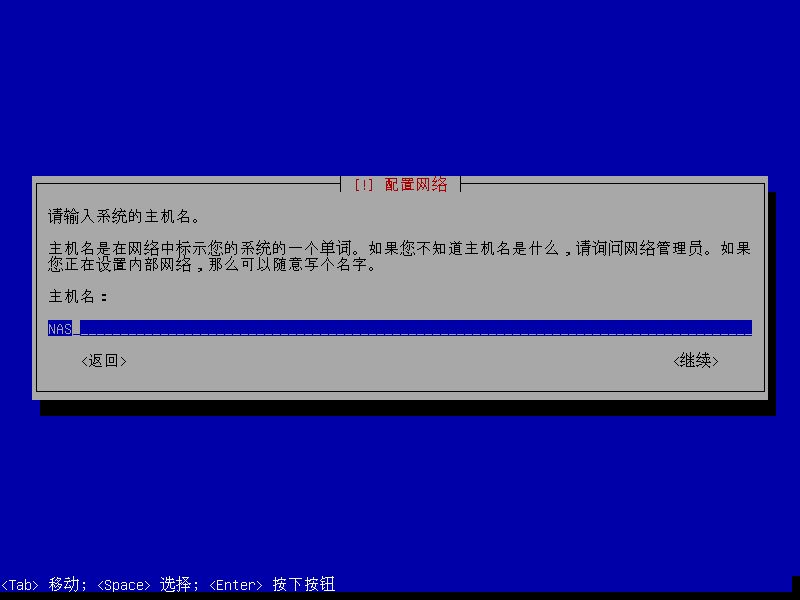
设置主机名称
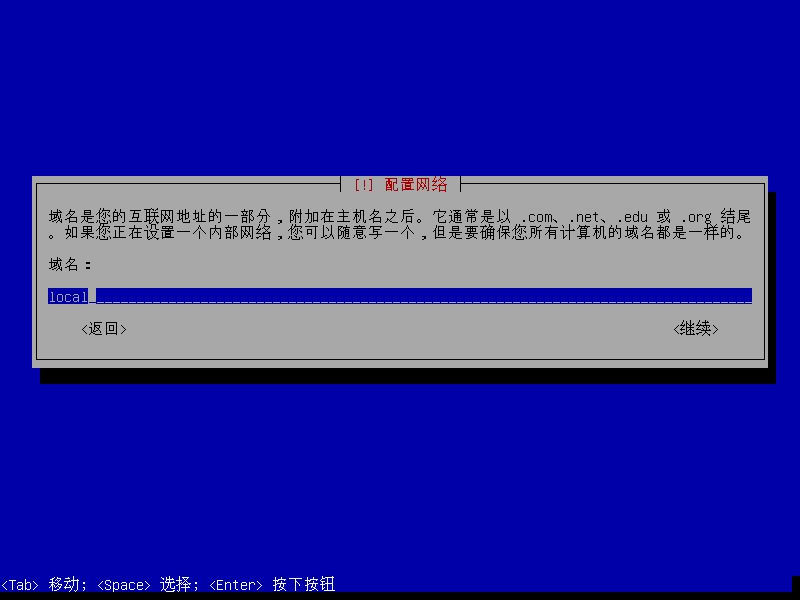
域名,不需要修改
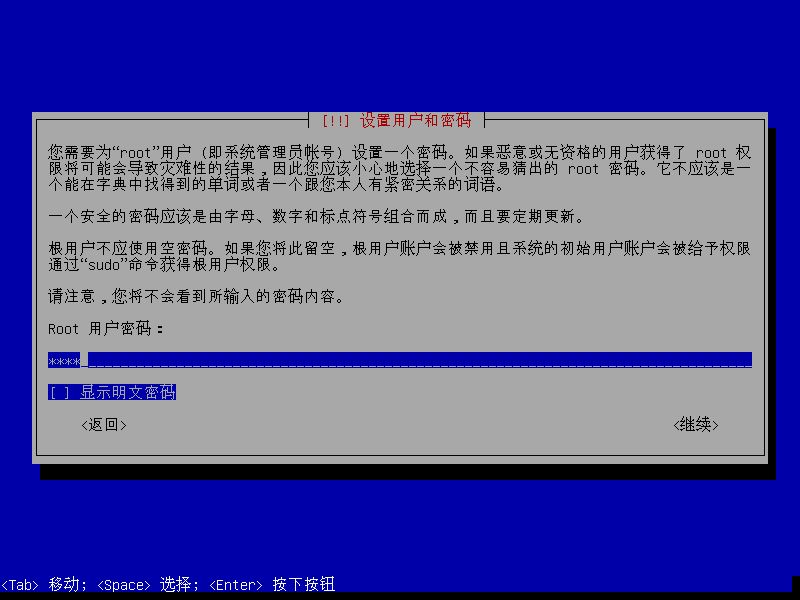
设置Linux密码,不要忘记哦
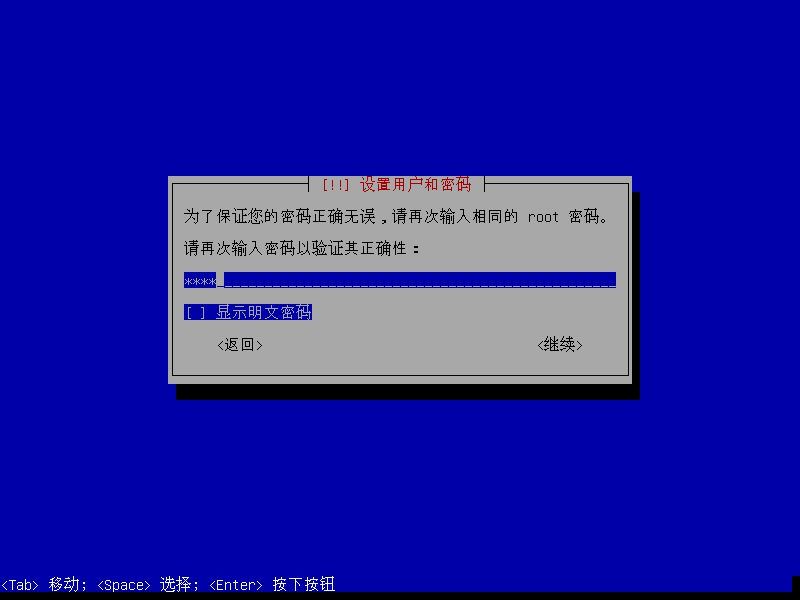
确认密码
等待系统安装结束
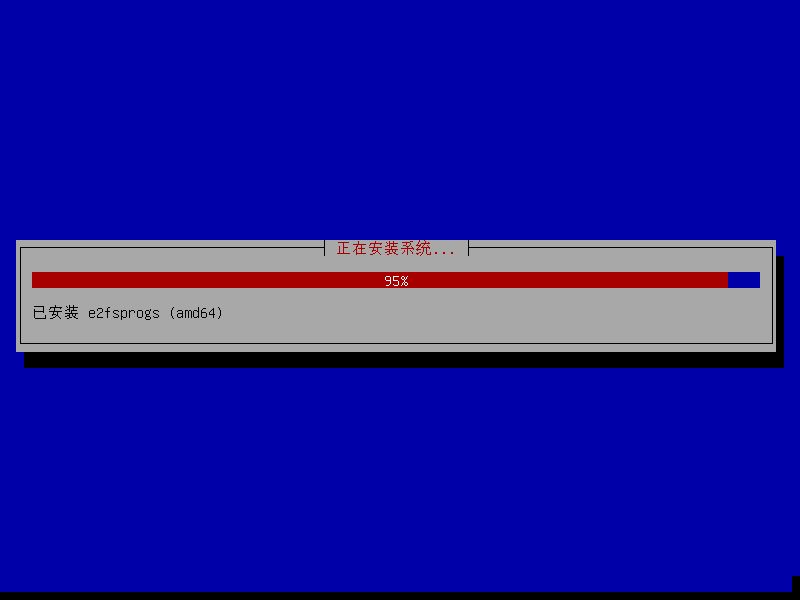
系统安装中
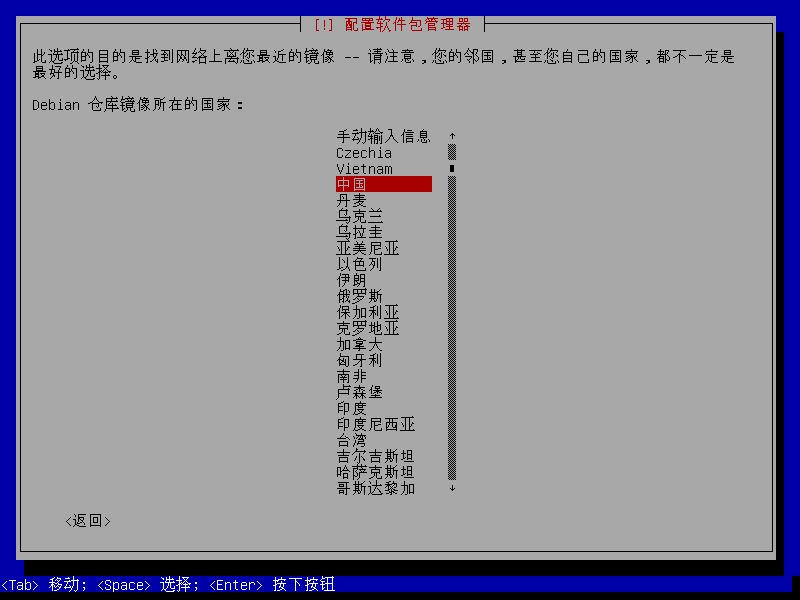
选择镜像所在国家-中国
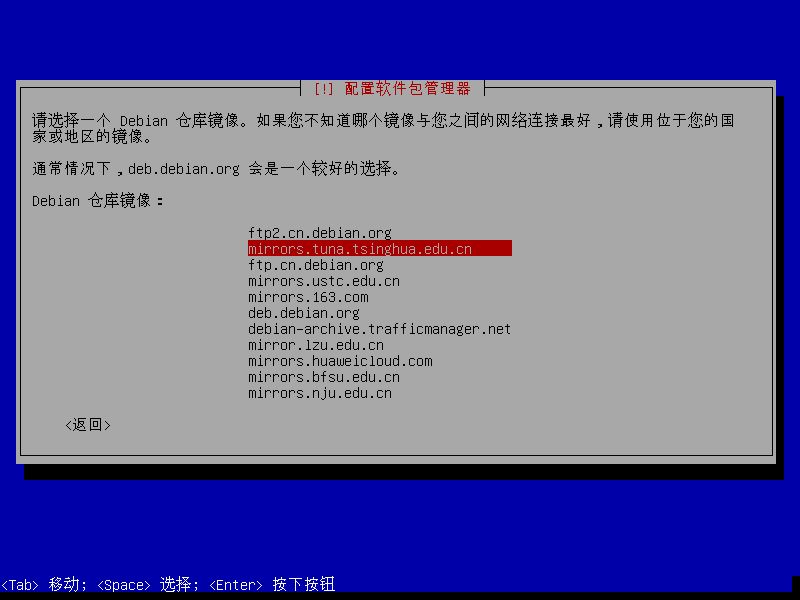
建议使用清华大学代理地址,其他速度也可以
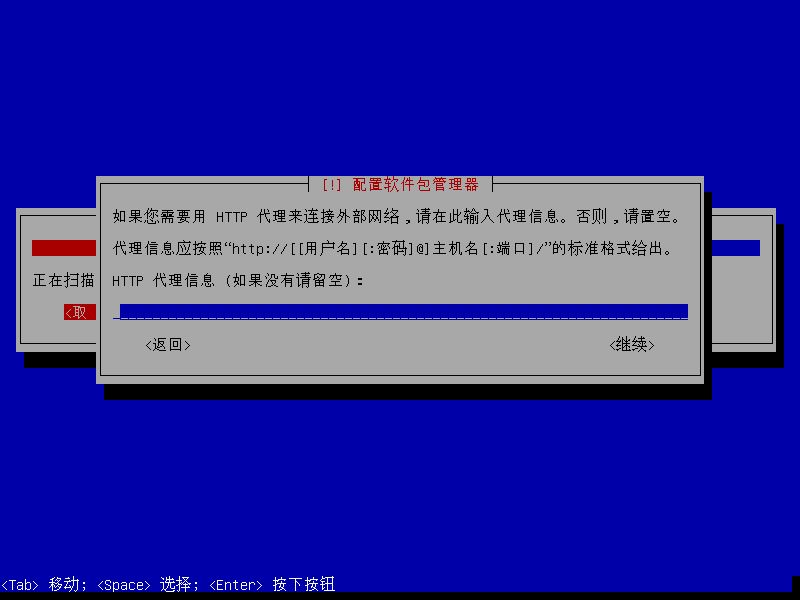
代理留空,直接回车确认即可
选择引导磁盘,一块硬盘直接选择即可,多块硬盘选择你希望安装的硬盘,如果有固态建议选择固态,没有固态选择容量较小的,大的浪费
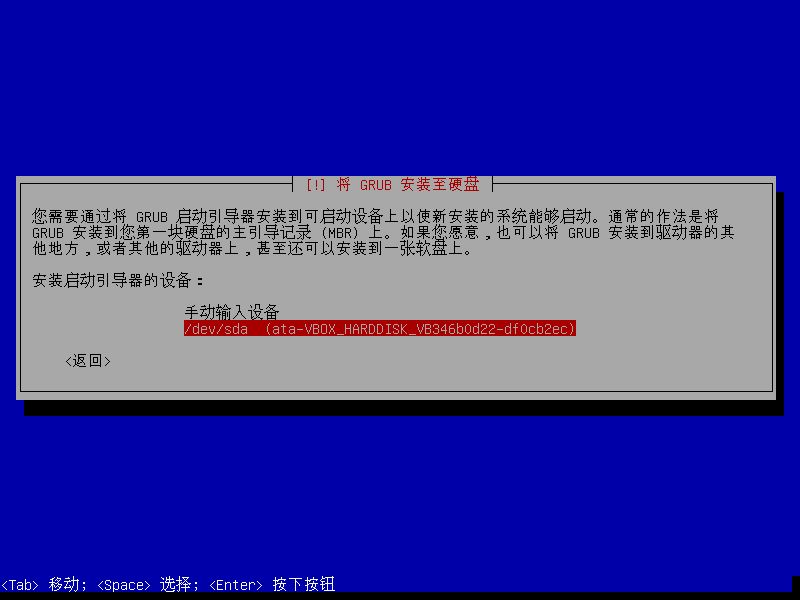
选择硬盘
然后等待一小会儿,系统安装成功
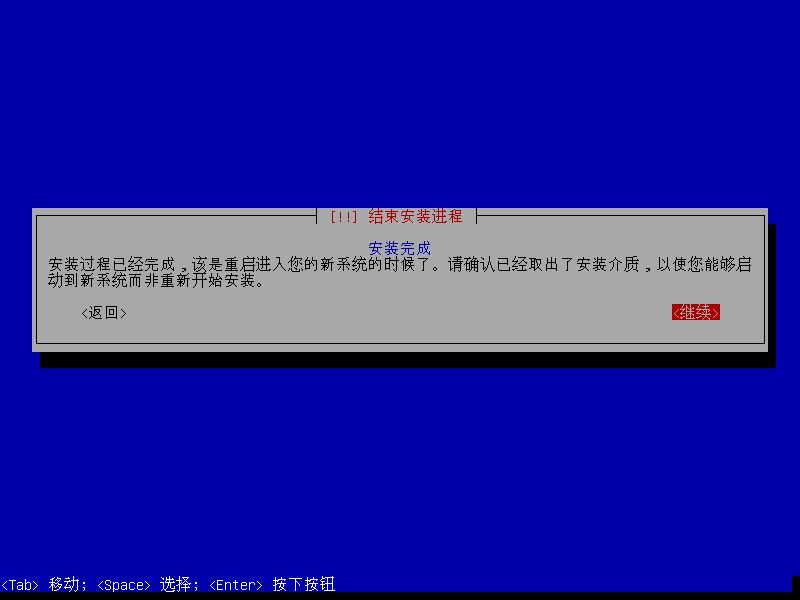
等待系统重启,用户名输入root,密码为前面输入的密码,确认后,即可成功登录系统
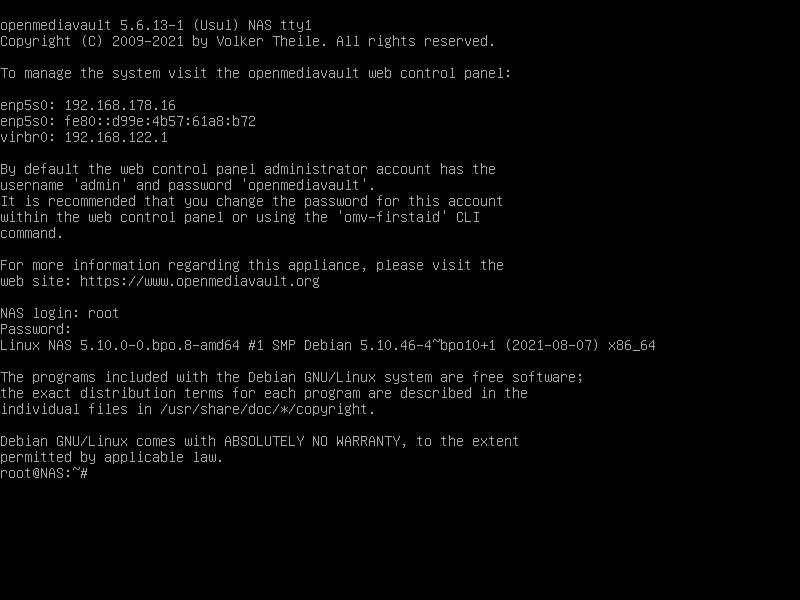
系统成功登录
至此,NAS系统安装完成,通过路由器查看到系统的IP地址,直接在浏览器输入地址就可以看到系统已经安装成功
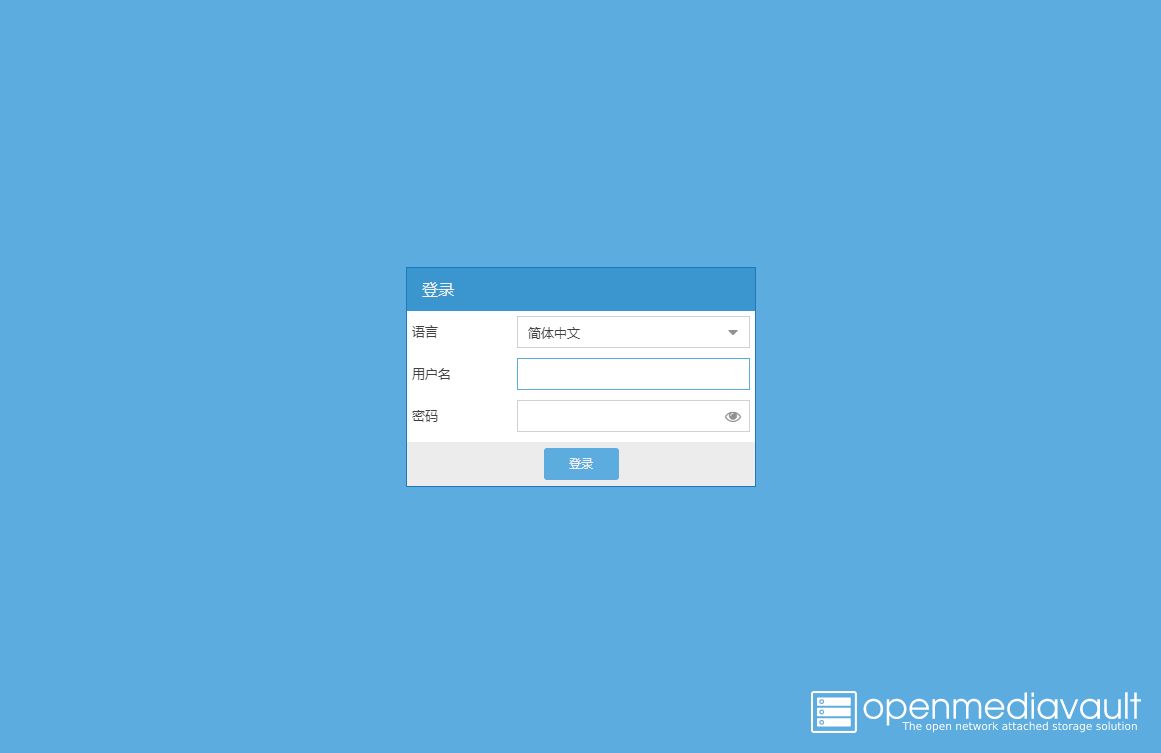
系统登录页面
默认用户名为admin,密码为openmediavault,登录系统后可以修改密码
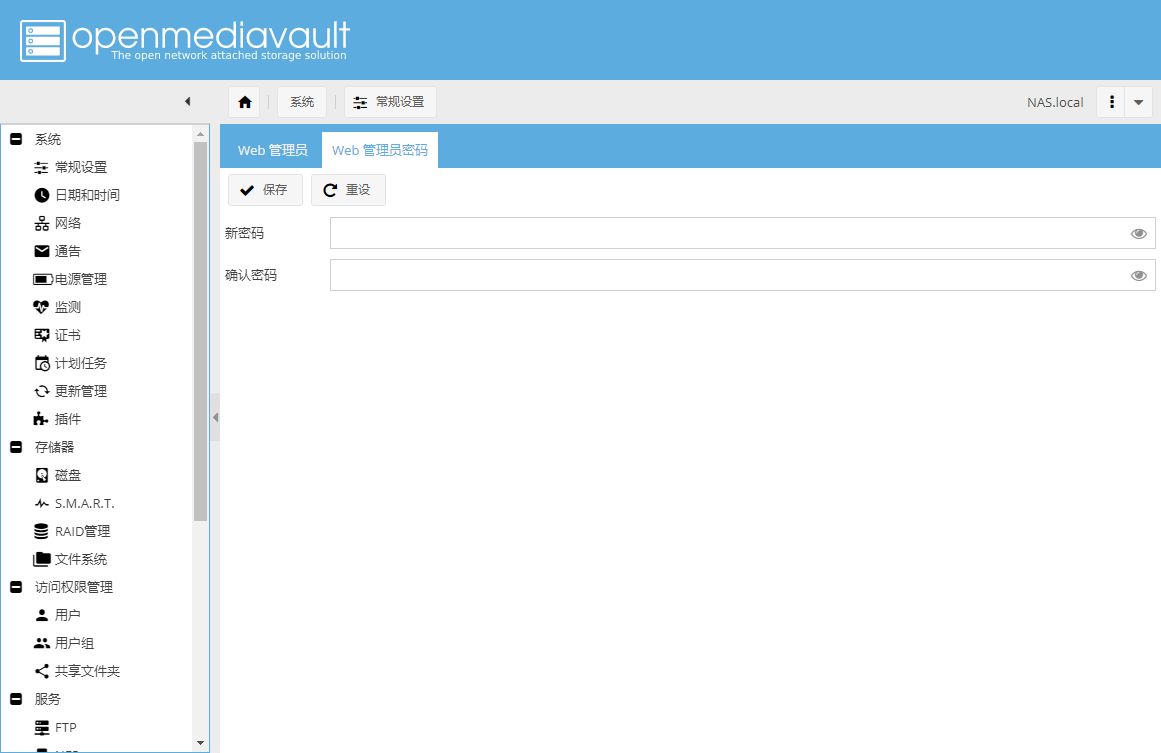
修改密码页面
如此,NAS系统安装成功,下一篇我们将继续介绍单硬盘如何划分数据分区,如何配置NAS,设置固定IP,配置共享文件,电脑、智能电视访问NAS上的信息等
闲置电脑再利用-配置NAS系统
……