极路由迅雷远程下载图文教程 极路由迅雷远程下载如何用?
极路由是北京极科极客科技有限公司生产的一款高速智能无线路由器。硬件部分采用高端材质,100%无铅,全贴片元件,蓝色阻焊漆,更安全,更环保,全铝合金壳体,散热性极佳,美观时尚。
问:极路由迅雷远程下载怎么使用?为什么在极路由的设置界面,没有找到迅雷远程下载的设置选项?
答:极路由本身是没有迅雷远程下载这个功能的,但是可以通过第三方的插件来实现,需要安装“迅雷远程下载插件”和“局域网文件中转站”这2个插件,安装成功后,再配置以下“迅雷远程下载插件”,就可以正常使用了。下面进行详细介绍
1、登录到极路由后台设置页面
在浏览器中输入:hiwifi.com 或者 192.168.199.1打开后台登录页面——>输入“管理密码”,登录到极路由后台设置页面。
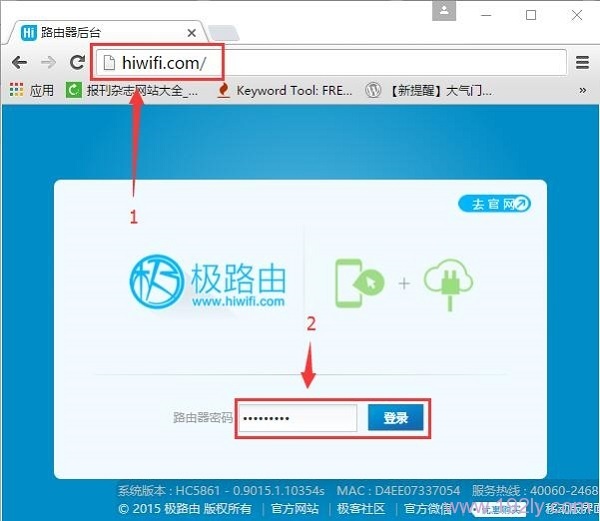
2、进入插件管理页面
点击“云插件”选项,如下图所示
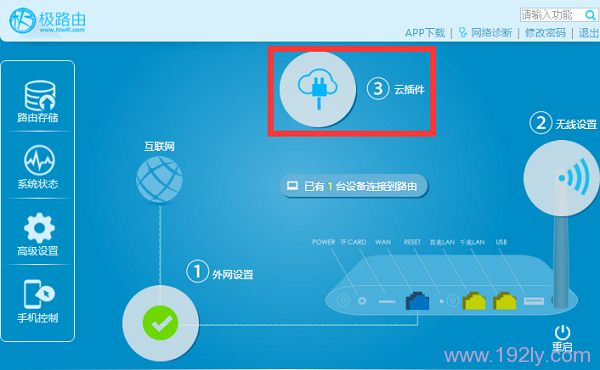
3、安装“局域网文件中转站”和“迅雷远程下载”2款插件
(1)、点击“添加应用”
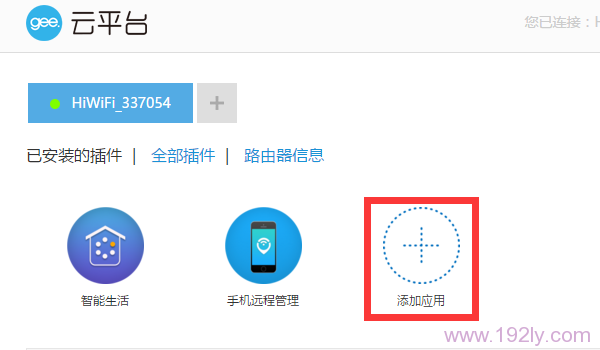
(2)、安装“局域网文件中转站”插件
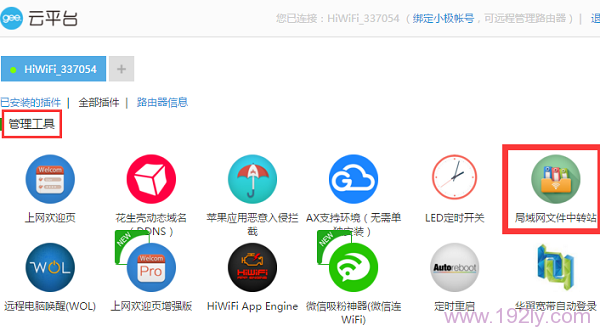
(3)、安装“迅雷远程下载插件”
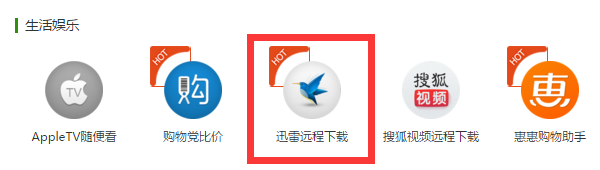
4、配置“迅雷远程下载”
(1)、点击“插件管理”,进入配置页面
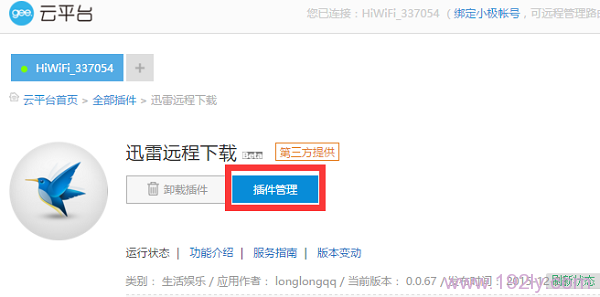
(2)、输入你的迅雷账号和密码,进行远程下载绑定
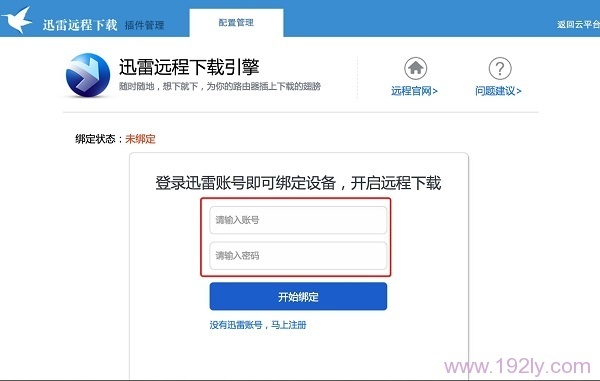
(3)、绑定账号后刷新页面,可以通过页面上方导航菜单查看存储器下载文件目录;
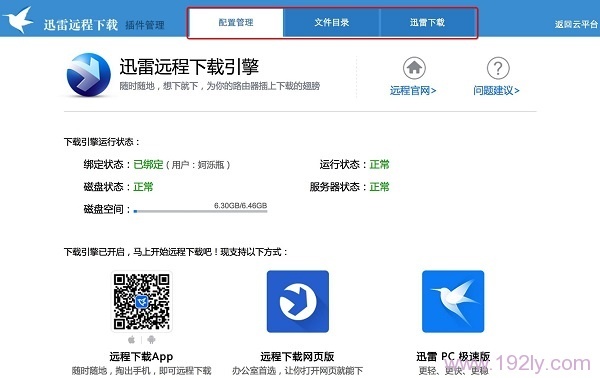
(4)、在办公室、学校等地方,需要远程下载文件时,只需要打开迅雷远程下载官网:http://yuancheng.xunlei.com/添加下载任务就可以了。
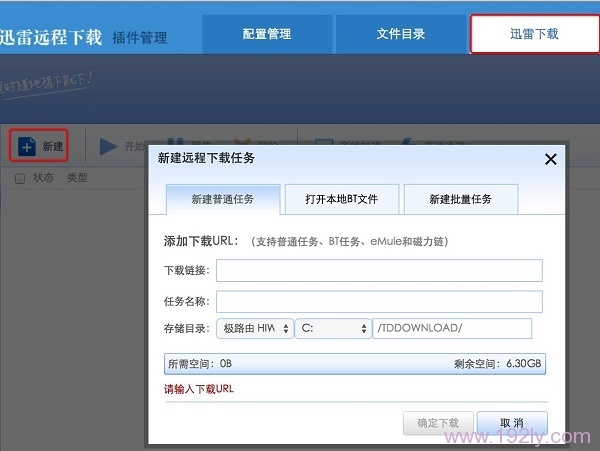
(5)、在浏览器输入 \\hiwifi.com\ 查看下载的文件,可以根据需要将文件拷贝至其他地方。
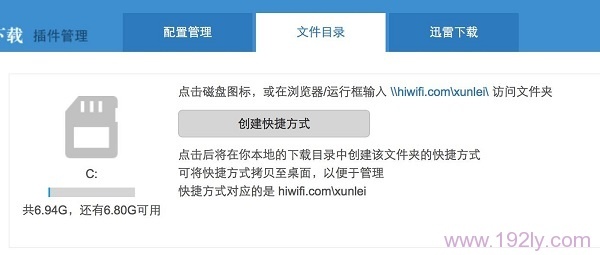
相关阅读:
极路由wifi密码忘记了怎么办?
极路由hiwifi.com(192.168.199.1)打不开解决办法
hiwifi极路由后台登陆地址是多少? ?
极路由(hiwifi)恢复出厂设置方法
极路由的整体设计非常小巧,厚度比普通无线路由器薄很多,与iphone5相比,极路由也同样显得很小巧。
……