无线显示网络受局限或无连接处理办法
造成无线网络受限的原因有很多,相信很多的网友都碰到过这样的问题,下面,小编就针对无线网络受限或无连接写一篇实用的文章,希望对你有所帮助。
预防方法:修改路由密码,使用好点的网线,减少路由和电脑之间的障碍物的格挡,减少金属的反射!其他无线信号的干扰,比如同一频段的干扰。在路由里修改,默认的都是频段6,多个无线信号,就改成其他的,不与别人一样OK了。
不让别人动你的路由,不然设置密码后别人也能跟你还原你的路由设置!
经常那样的话,跟自己的路由质量是否有关系?或者提供网络服务的供应商是否可靠?像我的铁通,虽然便宜,但是到晚上人多的时候,还是有一段时间不能上网,和你的一样的情况!
无线网络受限制或无连接解决方法和思路
关于设置密码:
在无线路由的背后有那个默认的ip,192.168.1.1.账户:admin 密码:admin
你使用的是无限。那么。你首先将自己的无线网络图标右键 属性 再属性 然后你就会看见TCP/IP协议 选中后将自己的IP改成192,16.1.2~255,随便一个,这样你就打开IE,输入,192.168.1.1,这个就是你的路由的IP.进入后,你可以看见有关选项,或者你将自己的路由改成192.168.2~255.1,别人不可能知道你改成了什么,和改密码是同一个意思,都是不让别人进入你路由,改密码那里,只要你进入了路由,你看到选项后就自己会了,不需要多说,改密码后你的无线会断开,然后你在网上邻居里,查找可用的无线网络,你看到自己的路由,后点连接,会提示你输入密码,你输入自己改的密码后,就可以连入,,然后就可以上网了,别人也就不能通过路由,共享你的网络,和恶意改你的密码了!
第一、查看无线网卡端配置是否与前端路由器配置一致(密码、加密方式),其操作步骤如下(以Windows XP为例):
1.右击“网上邻居” 弹出菜单,选择“属性”
2.右击“无线网络连接”弹出菜单,选择“属性”
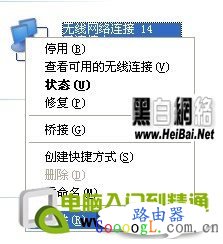
3.进入“无线网络配置”,勾选“用Windows配置我的无线网络设置(W)”,在“首选网络”菜单里点击“属性”
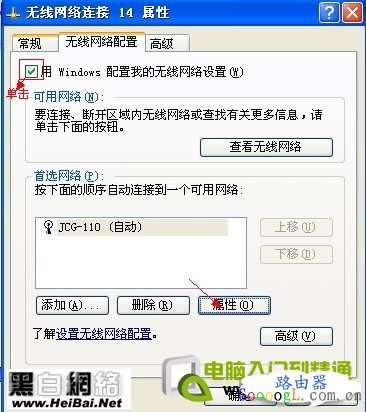
4.出现以下页面,在此依照路由器设置信息分别填写“网络身份验证”、“数据加密”、“网络密钥”选择与路由器一致,同时勾选“即使些网络未广播,也进行连接(N)”,一切填好之后,点击“确定”,如下图所示:
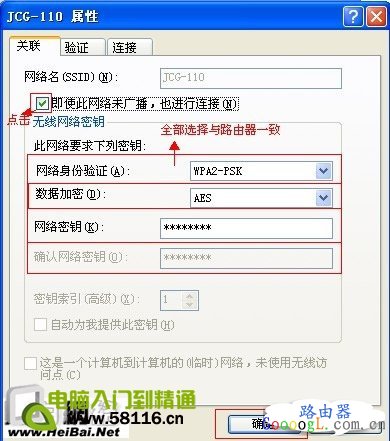
二、检查是否关闭了路由器的DHCP服务器
用有线连接路由器,本地连接的IP地址用自动获取,看是否能获取到IP地址,如果获取得到,那就没关闭DHCP服务器;如果获取不到IP地址,提示受限制,那就是关闭了DHCP服务器,需要教用户开启DHCP服务器;开启DHCP服务器的具体操作步骤如下(以Windows XP为例)
1.右击——“网上邻居”属性
2.右击 “本地连接”状态,选择“支持”栏,查看是否是“通过DHCP指派”
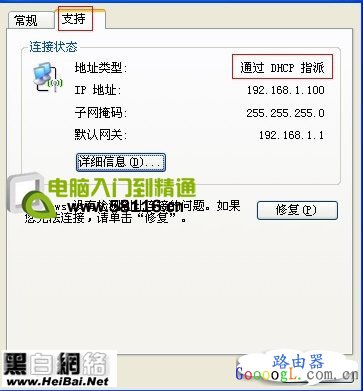
如果显示“连接受限制”,点击 “常规”,进入“Internet协议(TCP/IP)”属性,点击 “使用下面的IP地址(手动分配IP地址)”,然后“确定”,
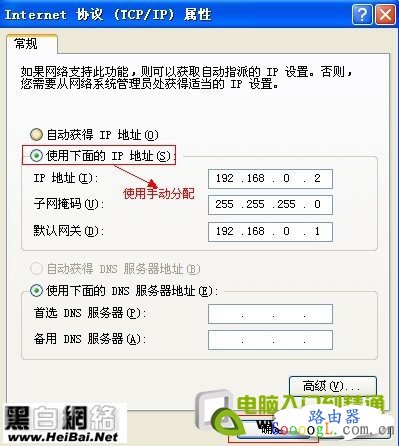
1. 进入路由器后台,选择“高级设置”——“网络设置”——“局域网”,将DHCP类型设置为“服务器”
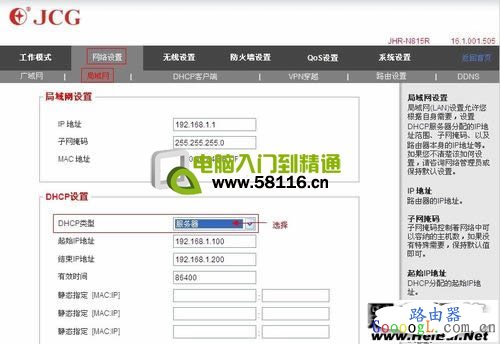
三、是否连接的是自己的无线信号。
有线进入路由器后台首页,查看WLAN无线连接状态,确认这里显示的SSID号是否是自己的SSID号

四、查检IP地址是否已分配完
进入路由器首页,选择“高级设置”——“网络设置”——“局域网”,查看起始IP地址、结束IP地址,看分配到你电脑的IP地址是否在该区域内,如果没有请将起始、结束IP地址的区域空间改大,直到可以分配到所有电脑为止。
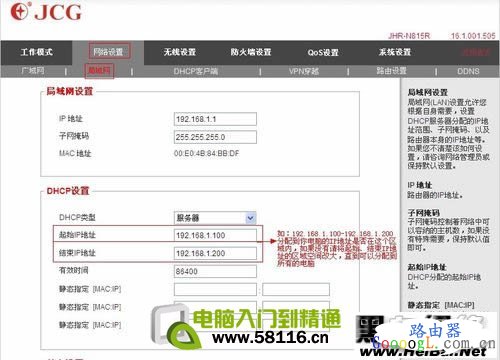
好了,通过这几个设置就可以解决“连接受限制”的问题了,你可以尽情的享受网络带来的快乐与自由。
……