微信小游戏基于微信开发工具基础讲解
你的第一个小游戏
新建项目选择小程序项目,选择代码存放的硬盘路径。 目前小游戏不提供公开注册,可点击体验小游戏使用无 AppID 模式。 给你的项目起一个好听的名字,最后,勾选“建立游戏快速启动模板”(注意:你要选择一个空的目录才会有这个选项),点击确定,你就得到了你的第一个小游戏了。
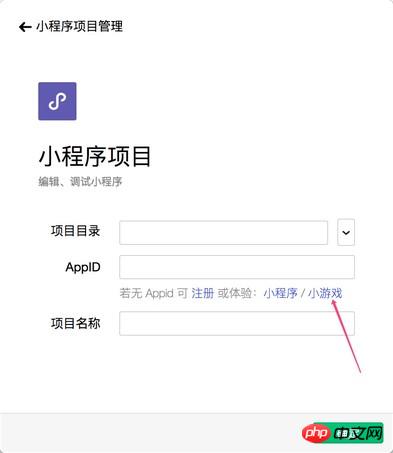
点击顶部菜单编译就可以在 IDE 预览你的第一个小游戏。
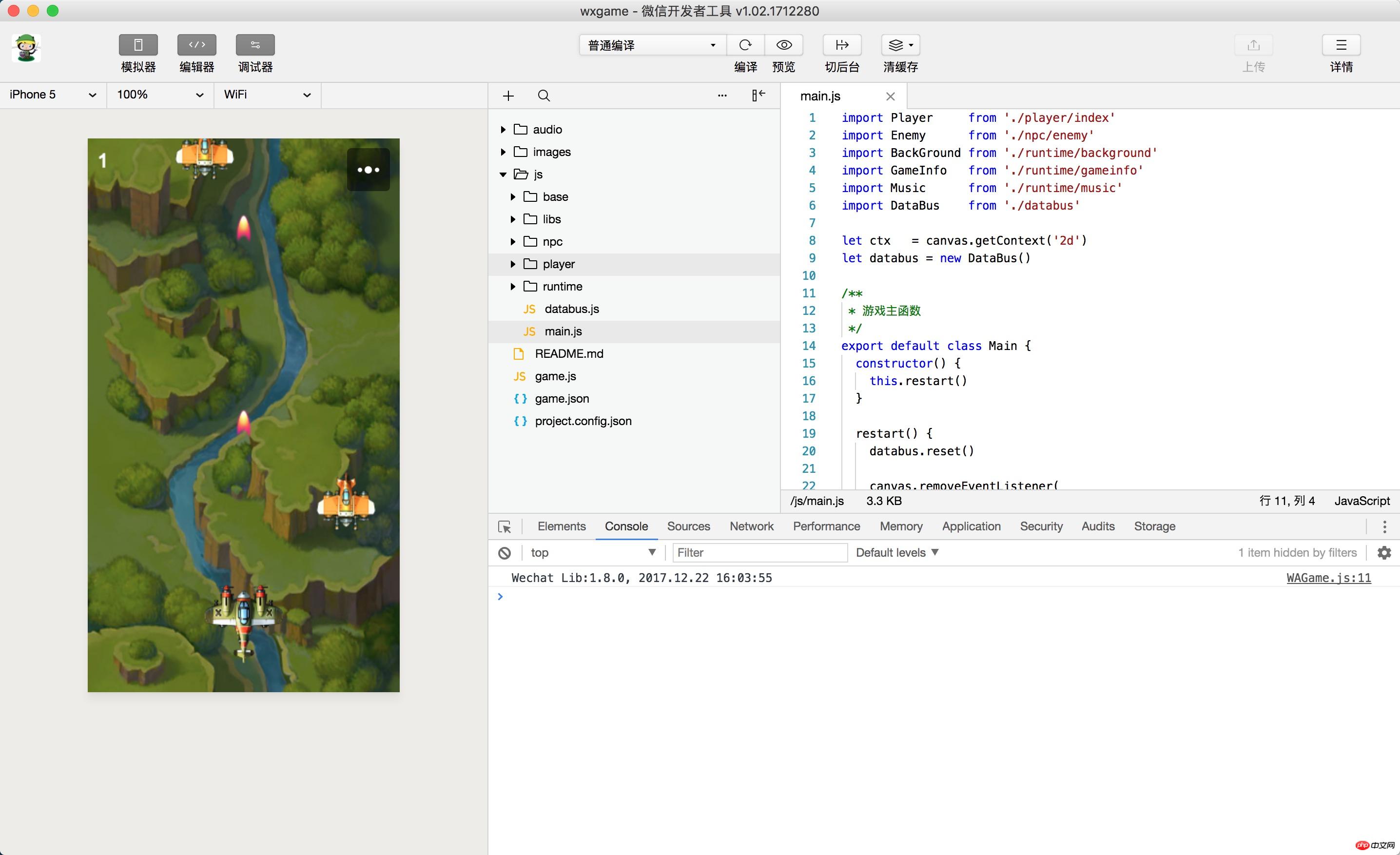
真机预览
点击工具上的编译按钮,可以在工具的左侧模拟器界面看到这个小游戏的表现。点击预览按钮,通过微信的扫一扫在手机上体验你的第一个小游戏。
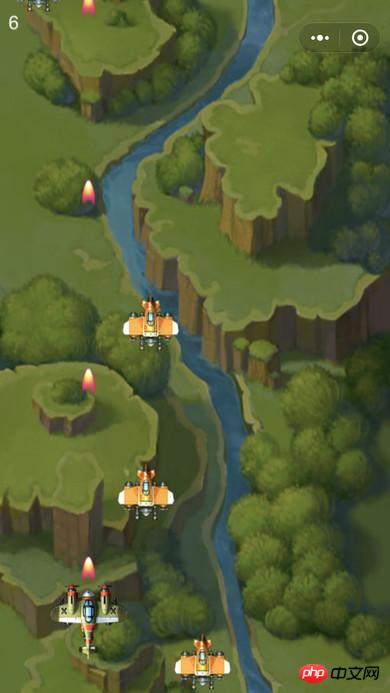
文件结构
小游戏只有以下两个必要文件:
game.js 小游戏入口文件
game.json 配置文件
配置
小游戏开发者通过在根目录编写一个 game.json 文件进行配置,开发者工具和客户端需要读取这个配置,完成相关界面渲染和属性设置。
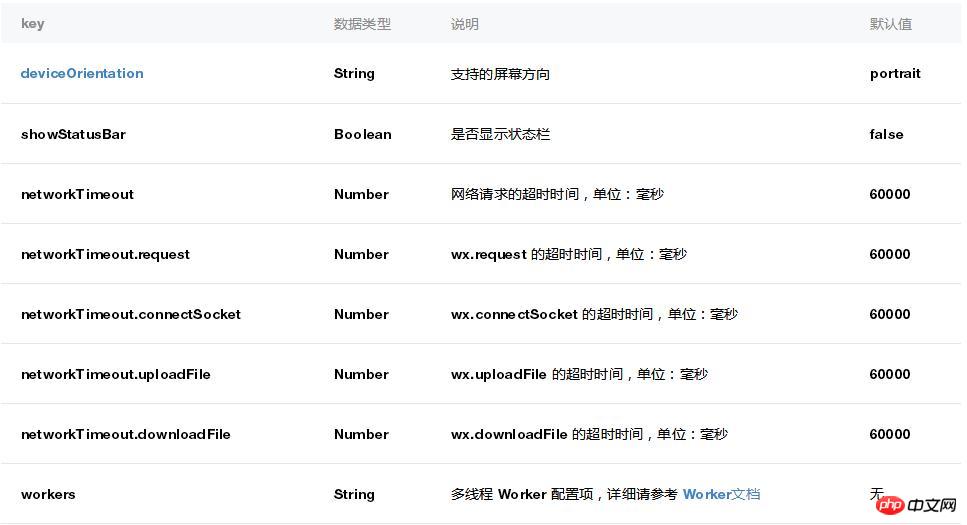
deviceOrientation

示例配置
1 2 3 4 5 6 7 8 9 | {
"deviceOrientation": "portrait",
"networkTimeout": {
"request": 5000,
"connectSocket": 5000,
"uploadFile": 5
000,
"downloadFile": 5000
}
} |
wx API
你只能使用 JavaScript 来编写小游戏。小游戏的运行环境是一个 绑定了一些方法的 JavaScript VM。不同于浏览器,这个运行环境没有 BOM 和 DOM API,只有 wx API。接下来我们将介绍如何用 wx API 来完成创建画布、绘制图形、显示图片以及响应用户交互等基础功能。
创建 Canvas
调用 wx.createCanvas() 接口,可以创建一个 Canvas 对象。
1 | varcanvas = wx.createCanvas() |
此时创建的 canvas 已经显示在了屏幕上,且与屏幕等宽等高。
1 | console.log(canvas.width, canvas.height) |
但是由于没有在 canvas 上进行绘制,所以 canvas 是透明的。使用 2d 渲染上下文的进行简单的绘制,可以在屏幕左上角看到一个 100x100 的红色矩形。
1 2 3 | var context = canvas.getContext('2d')
context.fillStyle = 'red'
context.fillRect(0, 0, 100, 100) |
通过 Canvas.getContext() 方法可以获取 2d 或 WebGL 渲染上下文 RenderingContext,调用渲染上下文的绘制方法可以在 Canvas 上进行绘制。小游戏基本上支持 2d 和 WebGL 1.0 所有的属性和方法,详情请见 RenderingContext。由于使用 WebGL 的绘制过程较为复杂,所以本文中的示例代码都以 2d 渲染上下文的绘制方法编写。
通过设置 width 和 height 属性可以改变 Canvas 对象的宽高,但这也会导致 Canvas 内容的清空和渲染上下文的重置。
1 2 | canvas.width = 300 canvas.height = 300 |
显示图片
通过 wx.createImage() 接口,可以创建一个 Image 对象。Image 对象可以加载图片。当 Image 对象被绘制到 Canvas 上时,图片才会显示在屏幕上。
1 | varimage = wx.createImage() |
设置 Image 对象的 src 属性可以加载一张本地图片或网络图片,当图片加载完毕时会执行注册的 onload 回调函数,此时可以将 Image 对象绘制到 Canvas 上。
1 2 3 4 5 | image.onload = function () {
console.log(image.width, image.height)
context.drawImage(image, 0, 0)
}
image.src = 'logo.png' |
创建多个 Canvas
在整个小游戏运行期间,首次调用 wx.createCanvas 接口创建的是一个上屏 Canvas。在这个 canvas 上绘制的内容都将显示在屏幕上。而第二次、第三次等后几次调用 wx.createCanvas 创建的都会是离屏 Canvas。在离屏 Canvas 上绘制的内容仅仅只是绘制到了这个离屏 Canvas 上,并不会显示在屏幕上。
以如下代码为例,运行后会发现屏幕上并没有在 (0, 0) 的位置显示 100x100 的红色矩形。因为我们是在一个离屏的 Canvas 绘制的。
1 2 3 4 5 | var screenCanvas = wx.createCanvas()
var offScreenCanvas = wx.createCanvas()
var offContext = offScreenCanvas.getContext('2d')
offContext.fillStyle = 'red'
offContext.fillRect(0, 0, 100, 100) |
为了让这个红色矩形显示在屏幕上,我们需要把离屏的 offScreenCanvas 绘制到上屏的 screenCanvas 上。
1 2 | var screenContext = screenCanvas.getContext('2d')
screenContext.drawImage(offScreenCanvas, 0, 0) |
动画
在 JavaScript 中,一般通过 setInterval/setTimeout/requestAnimationFrame 来实现动画效果。小游戏对这些 API 提供了支持:
setInterval()
setTimeout()
requestAnimationFrame()
clearInterval()
clearTimeout()
cancelAnimationFrame()
另外,还可以通过 wx.setPreferredFramesPerSecond() 修改执行 requestAnimationFrame 回调函数的频率,以降低性能消耗。
触摸事件
响应用户与屏幕的交互是游戏中必不可少的部分,小游戏参照 DOM 中的 TouchEvent 提供了以下监听触摸事件的 API:
wx.onTouchStart()
wx.onTouchMove()
wx.onTouchEnd()
wx.onTouchCancel()
01 02 03 04 05 06 07 08 09 10 11 12 13 14 | wx.onTouchStart(function (e) {
console.log(e.touches)
})
wx.onTouchMove(function (e) {
console.log(e.touches)
})
wx.onTouchEnd(function (e) {
console.log(e.touches)
})
wx.onTouchCancel(function (e) {
console.log(e.touches) |
相关文章:
五个微信小游戏的技术要点
微信公众平台开发实现2048游戏的方法,公众2048
相关视频:
0基础微信开发入门视频教程
以上就是微信小游戏基于微信开发工具入门讲解的详细内容,更多请关注php中文网其它相关文章!
……