TP-Link TL-WTR9400 V2 无线路由器设置路由器上网设置流程 路由器
TP-Link TL-WTR9400 V2 无线路由器设置路由器上网操作流程

1、线路连接
将前端上网的宽带线连接到路由器的WAN口,上网电脑连接到路由器的1~4任意一个LAN口。请确认入户宽带的线路类型,点击相应按钮观看线路连接方法:
光纤入户
运营商提供的入户线路为光纤,需要配合光猫使用,请按照以下方式连接:
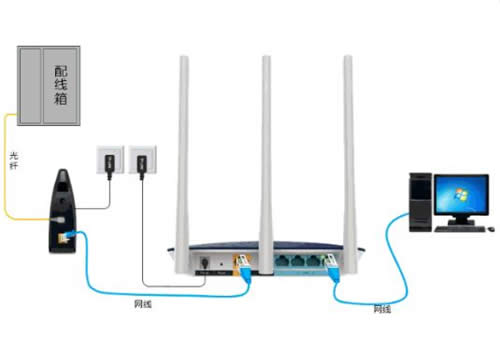
电话线入户
运营商提供的入户线路为电话线,需要配合Modem(猫)使用,一般是中国电信的宽带线路,请按照以下方式连接:

注意:如果有电话线分离器,请将入户电话线连接到分离器后再连接猫。
网线入户
运营商(如长城宽带)或小区宽带通过网线直接给您提供宽带服务,请按照以下方式连接:

以上所有线路连接好之后,请确保路由器、电脑、猫的对应接口指示灯正常。
2、登录管理界面
打开电脑的浏览器,清空地址栏并输入路由器的管理地址tplogin.cn(或192.168.1.1),在弹出的设置管理密码界面中,设置6~15位的管理密码,点击“确定”,登录路由器管理界面。
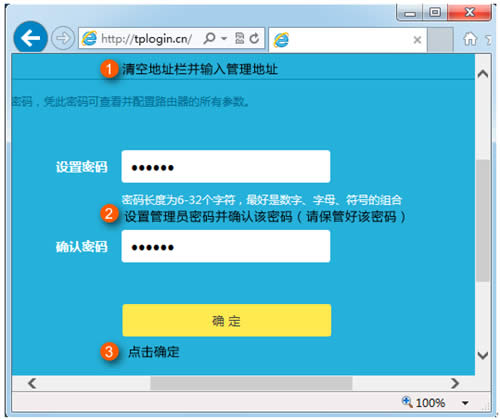
注意:请记住设置好的管理密码,用于后续管理路由器。
3、输入宽带帐号和密码
路由器会自动检测上网方式,如检测为“宽带拨号上网”,在对应设置框中输入运营商提供的宽带账号和密码,并确定该账号密码输入正确,点击“下一步”:
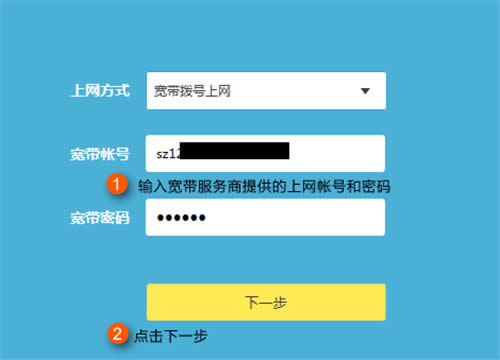
注意:76%的用户因为输错宽带账号密码导致无法上网,请仔细检查输入的宽带账号密码是否正确,注意区分中英文输入、字母大小写、后缀是否完整等。如果不确认,请咨询宽带运营商。
如果上网方式检测为自动获得IP地址或固定IP地址上网,请根据向导提示操作,填写对应参数即可。
4、设置无线名称和密码
分别在2.4G与5G无线网络中设置对应的无线名称和无线密码。“无线名称”建议使用数字或字母组合,请勿使用中文,“无线密码”建议设置8~63位的数字与字母组合,点击“确定”。如下:
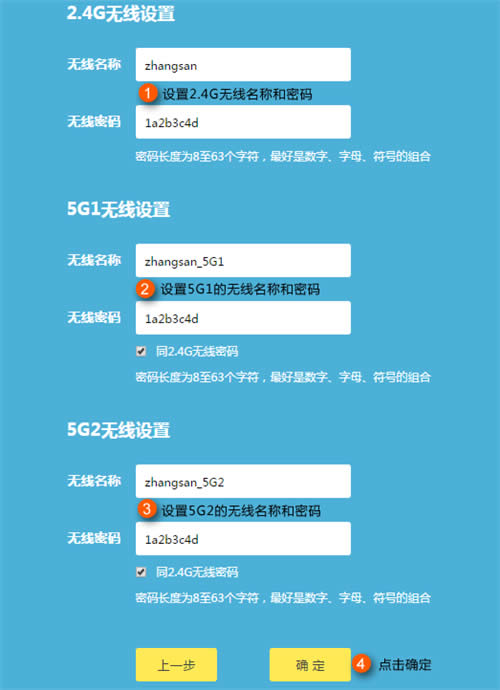
注意事项:
1、TL-WTR9400是三频无线路由器,因此会有3个无线信号(其中2个是5G信号)。
2、如果5G的无线密码不想设置与2.4G相同,不勾选“同2.4G无线密码”后,即可自定义设置密码。
5、创建TP-LINK ID或完成设置
TP-LINK ID是用来将路由器连接到云服务器,实现在线升级、应用安装、远程管理等功能的管理ID。如果有弹出“创建免费的TP-LINK ID”的界面,按照提示进行注册即可。
……