TP-Link TL-ER7520G 无线路由器带宽控制设置 路由器
[摘要]TP-Link TL-ER7520G 无线路由器带宽控制设置1、设置接口带宽在路由器界面,点击“基本设置>接口设置”,物理接口选择为连接宽带的接口(本文以GE1为例),并点击联网条目的“编辑”...
TP-Link TL-ER7520G 无线路由器带宽控制设置

1、设置接口带宽
在路由器界面,点击“基本设置>接口设置”,物理接口选择为连接宽带的接口(本文以GE1为例),并点击联网条目的“编辑”(本文以PPPoE为例),填写宽带线路真实的上行带宽、下行带宽,并点击“确定”。
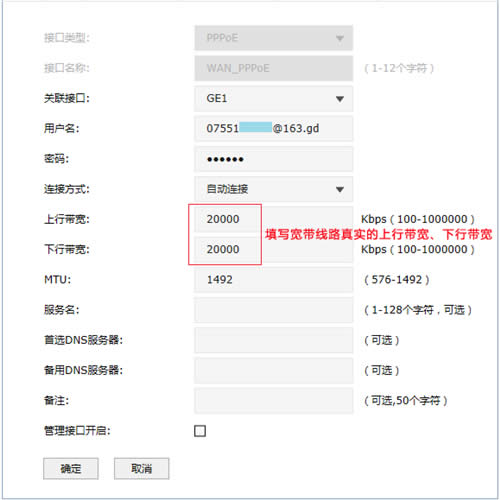
注意:1Mb=1024Kb,为了便于计算,文档以1Mb=1000Kb为例。
2、设置市场部和其他部门的地址组
添加地址
点击“对象管理>地址管理>地址”, 点击+新增,添加市场部的IP地址段,如下图:
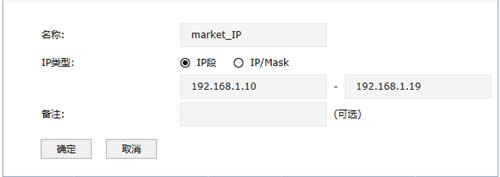
同样的方法,添加其他部门的IP地址段,添加后列表如下:

添加地址组
点击“对象管理>地址管理>地址管理”, 点击+新增,添加市场部的地址组,如下图:
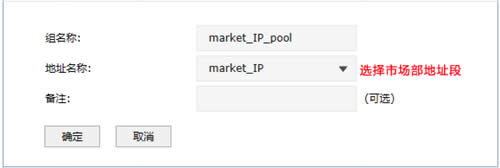
同样的方法,添加其他部门的地址组,添加后地址组列表如下:
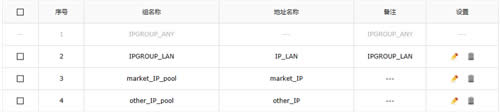
3、设置带宽控制规则
点击“传输控制>带宽控制”, 点击+新增,添加市场部上行带宽的控制规则,如下图:
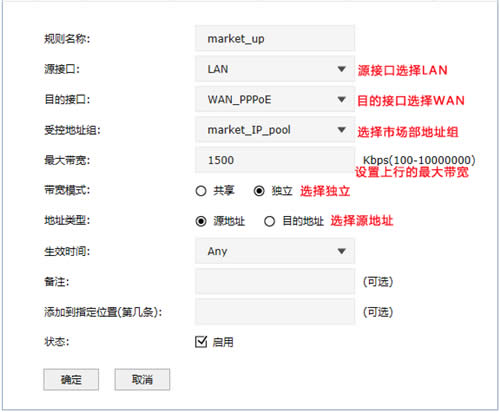
再次点击+新增,添加市场部下行带宽的控制规则,如下图:
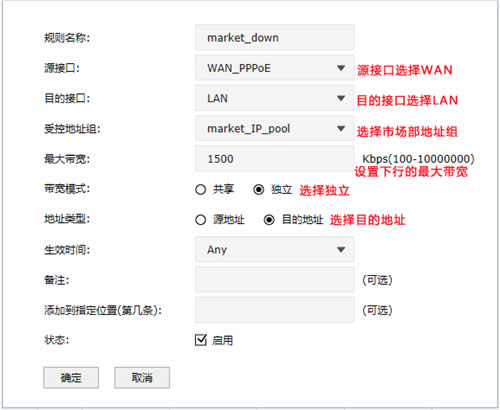
同样的方法,添加其他部门的带宽控制规则。添加完成后的规则列表如下:
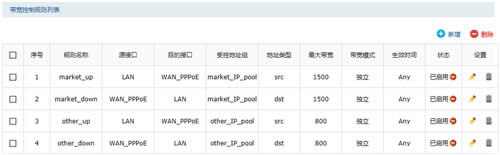
4、启用带宽控制
勾选“启用带宽控制”,并点击“设置”。
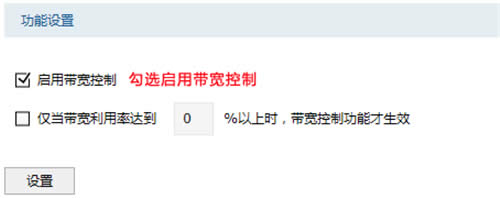
注意:勾选“仅当带宽利用率达到%以上时,带宽控制功能才生效”,如:10M带宽,设置带宽利用率为80%,则表示触发带宽控制的条件是内网使用到总带宽8M时,带宽控制规则才会生效。
设置完成,点击右上角“保存配置”。
至此,带宽控制设置完成,企业员工的电脑将按照带宽控制规则中的设置来使用网络。
TP-LINK无线路由采用UFO幽浮外观,造型时尚;信号灵敏、界面友好、功能强大、安全放心。它性价比很高,适合家庭、学生、商务人士使用。
……