TP-Link TL-H69RD 2.4G 无线路由器设置无线桥接设置流程 路由器
[摘要]TP-Link TL-H69RD 2.4G 无线路由器设置无线桥接操作流程第一步:进入WDS设置界面电脑连接副路由器,登录路由器管理界面,点击 高级设置,如下图:点击 无线设置2.4G >&g...
TP-Link TL-H69RD 2.4G 无线路由器设置无线桥接操作流程

第一步:进入WDS设置界面
电脑连接副路由器,登录路由器管理界面,点击 高级设置,如下图:
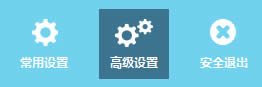
点击 无线设置2.4G >> WDS无线桥接,如下图:
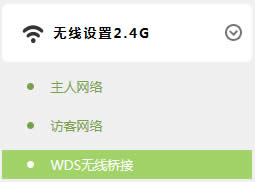
第二步:设置无线桥接
1、扫描信号
点击WDS无线桥接中的 下一步,开始设置,如下图:
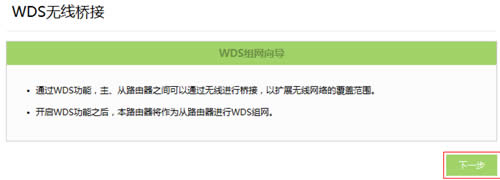
路由器会自动扫描周边信号,找到主路由器的信号,点击 选择。如下图:
注意:信号列表可能不止一页,可以点击向右箭头进入到下一页。如果无法扫描到主路由器信号,请减小路由器之间的距离或障碍物。
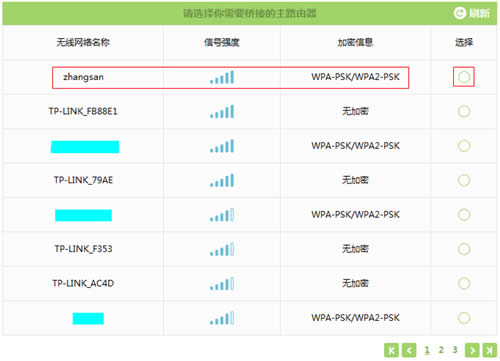
路由器自动提示输入主路由器的无线密码,请正确输入,并点击 下一步,如下图:
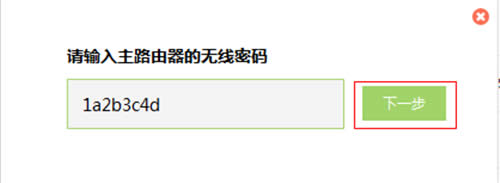
2、设置本路由器无线参数
扫描并连接主路由器信号后,设置本路由器2.4G信号的无线网络名称和无线密码,并点击 下一步,如下:
注意:如果不需要实现无线漫游,可以将本路由器的无线名称及密码设置为与主路由器不一样。
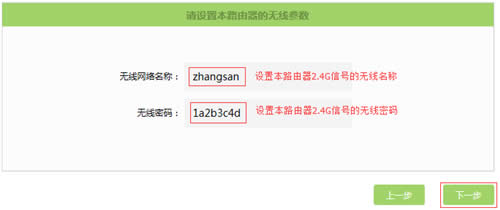
3、修改本路由器LAN口IP地址
将本路由器的LAN口IP地址修改为与主路由器在同一网段且不冲突,并点击 下一步,如下图。
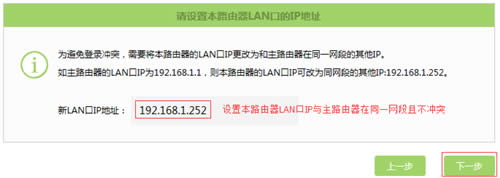
确认配置信息正确,点击 完成,设置完成。如下图:
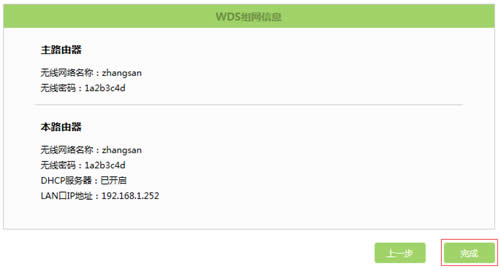
第三步:确认设置成功
观察右上角WDS状态,已连接 表示WDS桥接成功。如下图:
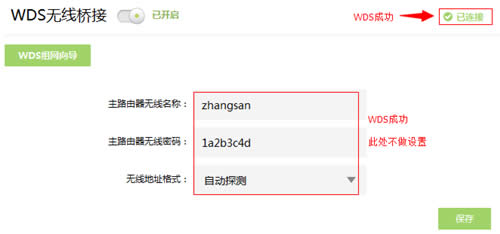
注意:该页面参数无需设置,仅在后续网络变动时做修改。
第四步:关闭DHCP服务器
点击 网络参数 >> DHCP服务器,关闭DHCP服务器,如下图。

至此无线WDS桥接设置完成,副路由器下的无线终端连接到zhangsan,即可正常访问网络。终端移动过程中,可以实现主、副路由器间的自动漫游。
TP-LINK无线路由采用UFO幽浮外观,造型时尚;信号灵敏、界面友好、功能强大、安全放心。它性价比很高,适合家庭、学生、商务人士使用。
……