TP-Link TL-WDR7800 无线路由器WDS无线桥接设置 路由器
[摘要]TP-Link TL-WDR7800 无线路由器WDS无线桥接设置1、电脑连接到副路由器的LAN口或无线信号,并使用tplogin.cn登录管理界面。2、启用桥接应用,点击 应用管理,如下:3、找到...
TP-Link TL-WDR7800 无线路由器WDS无线桥接设置

1、电脑连接到副路由器的LAN口或无线信号,并使用tplogin.cn登录管理界面。
2、启用桥接应用,点击 应用管理,如下:
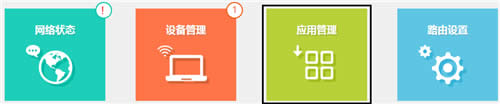
3、找到无线桥接,点击 进入:

4、进入无线桥接设置向导后,点击 开始设置,如下:
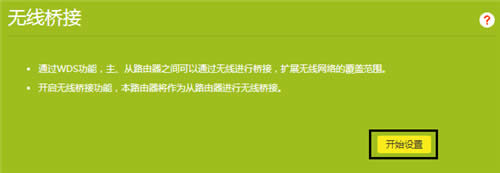
5、路由器自动扫描周边无线信号
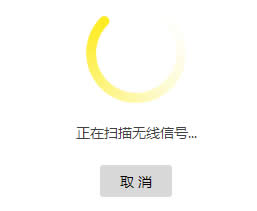
6、选择扫描到的主路由器信号,并输入主路由器的无线密码,点击 下一步:
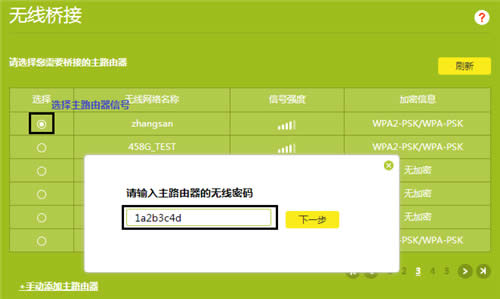
注意:如果扫描不到主路由器的信号,确认主路由器开启无线功能,且尝试减小主、副路由器之间的距离。
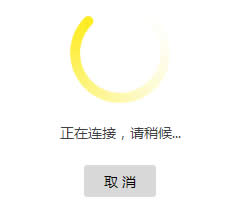
7、主路由器会给副路由器分配一个IP地址,用于后续管理路由器,建议记下该IP地址,点击 下一步。
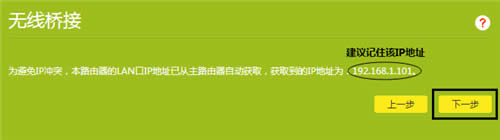
8、设置副路由器2.4G信号的无线网络名称和无线密码,点击 下一步,如下:
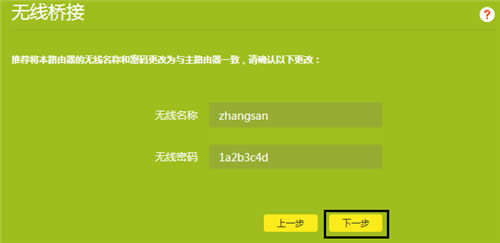
注意:此处可以设置副路由器的无线参数,但是如果要实现无线漫游,则必须保持不变。
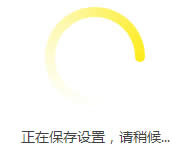
9、再次进入 应用管理 >> 无线桥接 中,可以看到桥接状态为 桥接成功。如下:
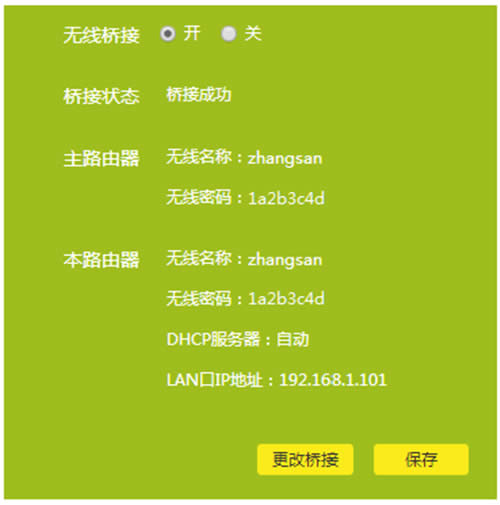
至此无线桥接(WDS)设置完成,无线终端连接zhangsan,有线电脑连接主、副路由器的LAN口即可上网。终端移动过程中,可以实现主、副路由器间的自动漫游。
TP-LINK无线路由采用UFO幽浮外观,造型时尚;信号灵敏、界面友好、功能强大、安全放心。它性价比很高,适合家庭、学生、商务人士使用。
……