TP-Link TL-WR845N 无线路由器WiFi防蹭网设置 路由器
TP-Link TL-WR845N 无线路由器WiFi防蹭网设置

1、查看MAC地址
(1)查看笔记本MAC地址(立式电脑也是如此)
①打开运行程序框:同时按下键盘上的“Windows”+“R”按键(Windows按键就在键盘左下角Alt按键旁边)。

②打开CMD程序界面:在运行程序框中输入“cmd”,并按下回车键。
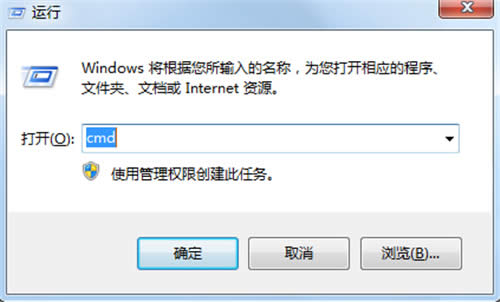
③在CMD界面中输入命令“ipconfig /all”,然后按下回车按键。
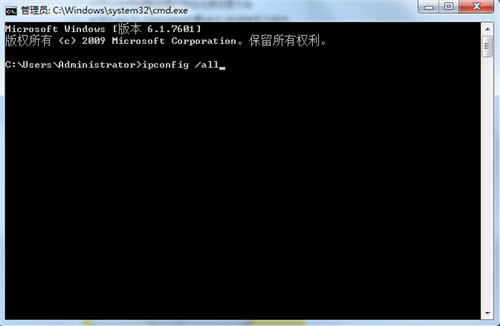
④在运行结果中找到无线局域网下面的物理地址一行,后面的值就是网卡的MAC地址,如下图所示:笔记本的无线MAC地址是:0C-82-68-63-DB-F7。
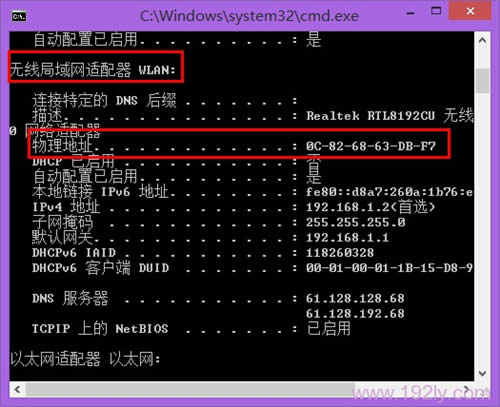
温馨提示:笔记本有两个网卡,一个有线网卡,一个无线网卡;所以在查看的结果中有两个物理地址(MAC地址),请注意区分,找到无线网卡的MAC地址。
(二)查看手机MAC地址
①安卓手机:打开【设置】-【WLAN】-【菜单】-【高级设置】-【MAC地址】。
②苹果手机:打开【设置】-【通用】-【关于手机】-【无线局域网地址】。
2、在TP-Link路由器的设置界面,点击“无线设置”——>“无线MAC地址过滤”——>“MAC地址过滤功能”选择:启用过滤——>“过滤规则”选择:允许 列表中生效的MAC地址访问本无线网络——>点击“添加新条目”。
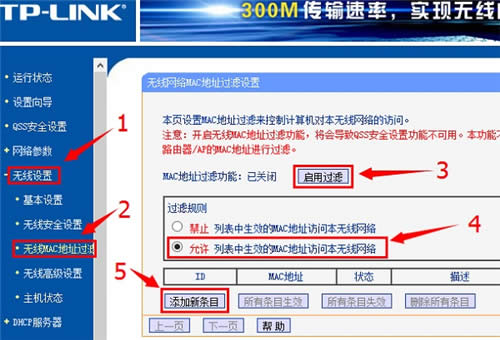
3、“MAC地址”填写:0C-82-68-63-DB-F7——>“描述”填写:笔记本无线MAC地址——>“状态”选择:生效——>点击“保存”。
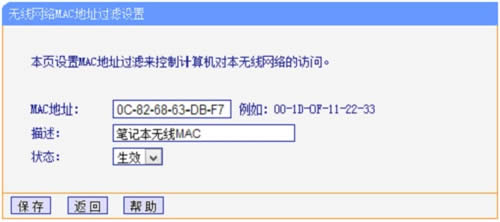
4、再次点击“添加新条目”,添加一条过滤手机MAC地址的规则。
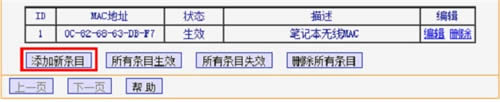
5、“MAC地址”填写:88-E3-AB-B7-3A-A2——>“描述”填写:自己手机MAC地址——>“状态”选择:生效——>点击“保存”。
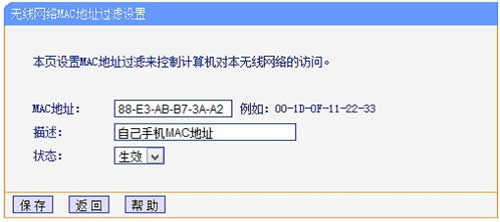
6、查看刚才设置的无线MAC地址过滤规则,如下图所示。
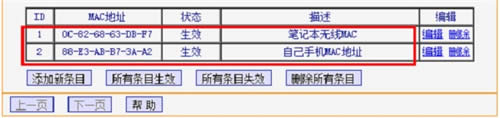
温馨提示:
1、至此,就完成了TP-Link路由器无线WiFi防蹭网设置,只有用户的手机和笔记本电脑可以通过无线WiFi上网,其他的无线设备将无法连接到用户的WiFi,即使不设置密码,也无法连接的。
2、如果有新的无线设备需要连接无线WiFi上网,只需要先查看该无线设备的MAC地址,并把这个MAC地址添加到路由器上的“无线MAC地址过滤”规则下面即可。
……