TP-Link TL-WR700N V1-V2路由器如何设置Repeater模式
[摘要]TP-Link TL-WR700N V1-V2路由器怎么设置Repeater模式步骤一、登录到TL-WR700N路由器设置界面1、打开电脑桌面上的IE浏览器,清空地址栏并输入192.168.1.25...
TP-Link TL-WR700N V1-V2路由器怎么设置Repeater模式
步骤一、登录到TL-WR700N路由器设置界面
1、打开电脑桌面上的IE浏览器,清空地址栏并输入192.168.1.253(管理地址),回车后页面会弹出登录框
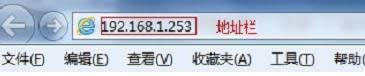
浏览器中输入192.168.1.253
2、在登录密码框中,输入路由器默认的管理密码:admin,点击 登录,进入管理界面。
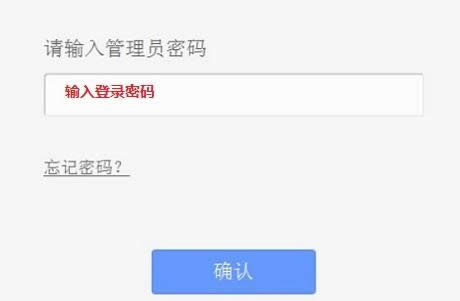
输入TL-WR700N的默认登录密码
步骤二:TL-WR700N Repeater模式设置
1、运行设置向导:进入路由器的管理界面后,点击“设置向导”——>点击“下一步”。
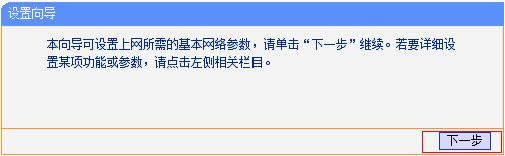
TL-WR700N迷你路由器的设置向导
2、选择工作模式:这里需选择“Repeater:中继模式”——>点击“下一步”。

TL-WR700N路由器上选择“Repeater:中继模式”
3、扫描信号:点击“扫描”。
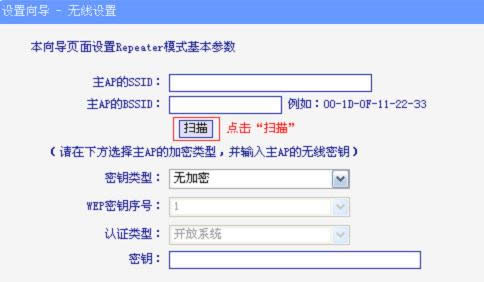
扫描需要被中继的无线信号
4、在扫描结果中,找到主路由器的无线信号名称(SSID)——>点击“连接”。
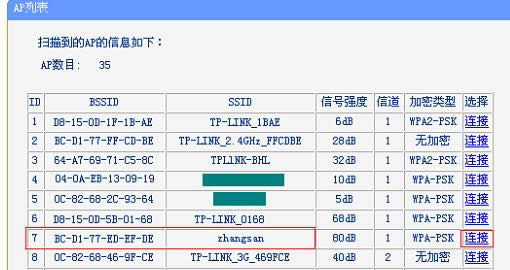
TL-WR700N路由器连接到需要被中继的无线信号
注意:如果扫描不到对应信号,请确认主路由器已开启无线功能,且尝试减小路由器之间的距离。
5、输入无线密钥:“密钥类型”请选择与主路由器的类型一致——>“密钥”请输入主路由器的无线网络密码——>点击“下一步”。
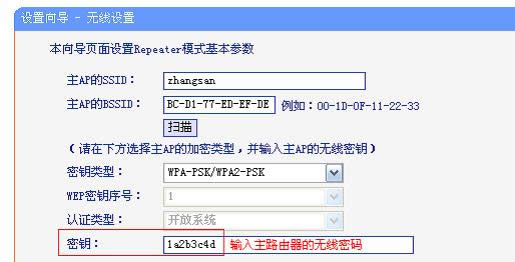
输入主路由器的无线网络密码
6、重启路由器:点击“重启”——>会弹出重启提示对话框,再次点击“确定”。
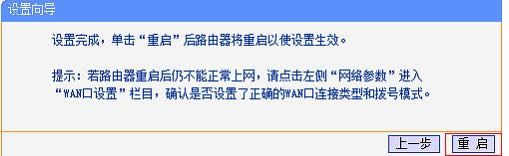
学习教程快速掌握从入门到精通的电脑知识
……