无U盘安装Win7系统的详细图文详细教程【图文】
[摘要]如今U盘已经非常普及,几乎人手一个U盘,U盘不仅仅是存储工具,同时也是装系统利器,是当下最流行的系统安装工具,不过还是有一部分人无U盘,那么在无U盘情况下怎么装系统呢?其实我们还可以直接解压安装,下...
如今U盘已经非常普及,几乎人手一个U盘,U盘不仅仅是存储工具,同时也是装系统利器,是当下最流行的系统安装工具,不过还是有一部分人无U盘,那么在无U盘情况下怎么装系统呢?其实我们还可以直接解压安装,下面小编就跟大家分享无U盘装系统教程。
一、安装准备
1、电脑有系统且可以正常运行,备份好重要文件
2、操作系统:深度Win7系统下载
3、解压工具:WinRAR或好压等
二、无U盘装系统步骤如下
1、首先下载Ghost Win7系统镜像"DEEP_Win7x64_bjb2016.rar"到本地硬盘上(这里下载在F盘上);
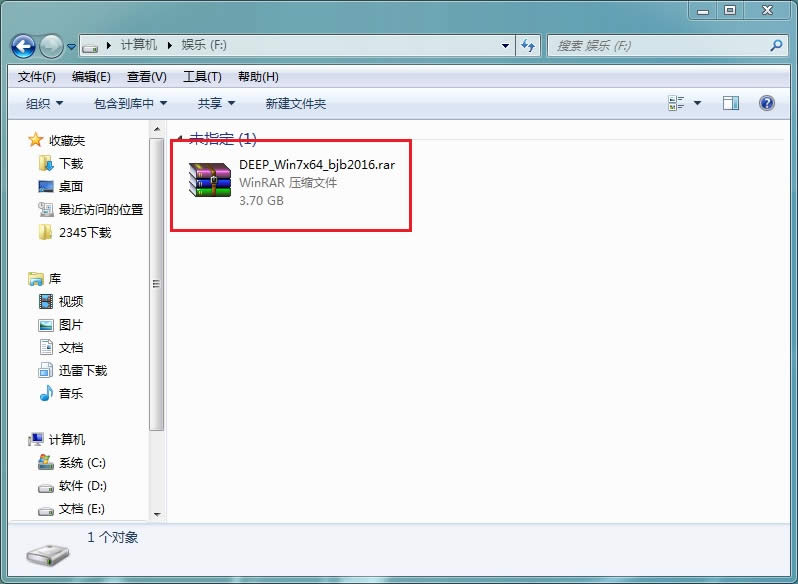
2、解压所下载的"DEEP_Win7x64_bjb2016.rar"镜像;
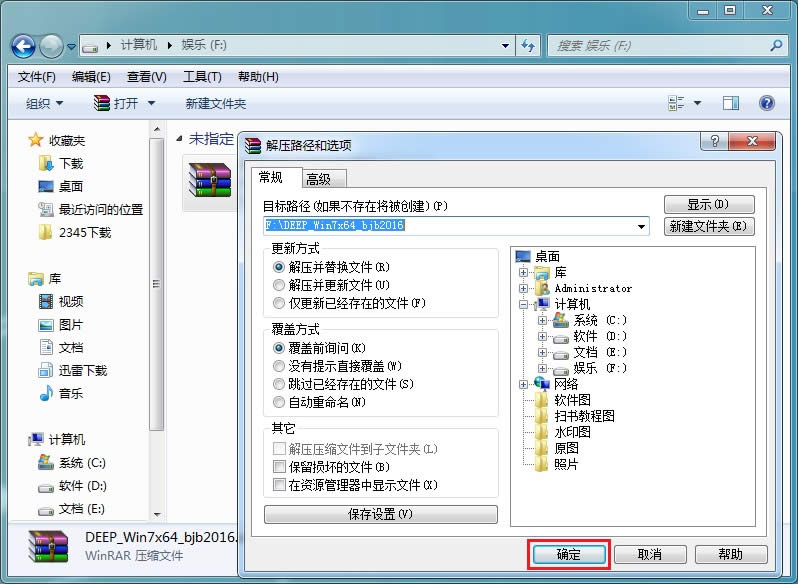
3、解压出来的文件夹内容;
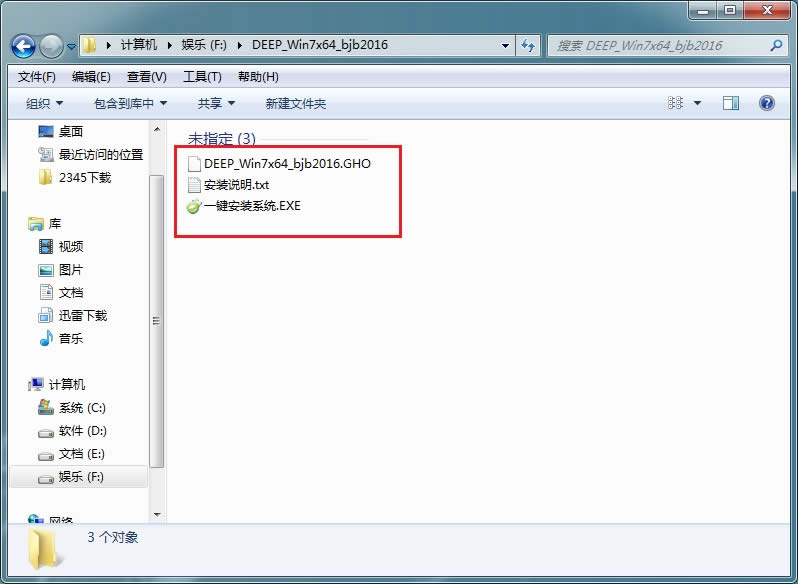
4、双击"一键安装系统.EXE",选择"C盘"(C盘为系统磁盘),接着点击执行,如图所示:
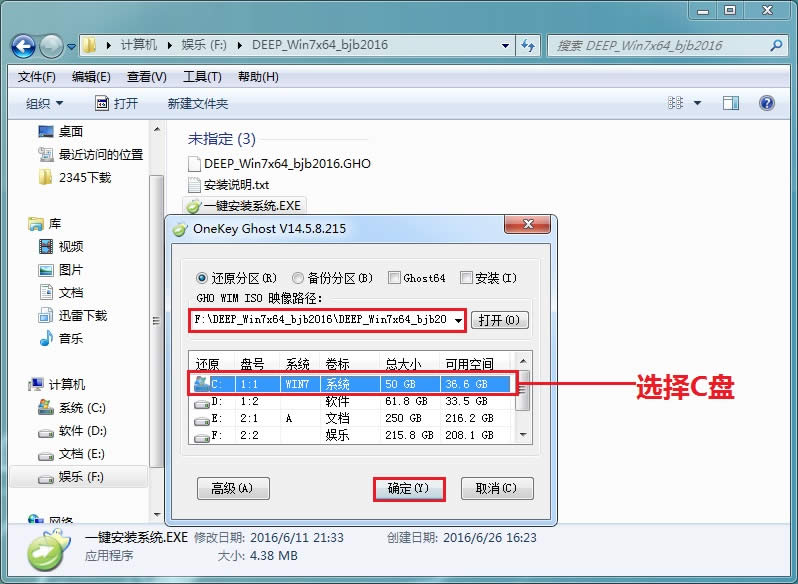
提示:在执行安装前要把360等杀毒软件关闭,否则无法正常安装。(若360杀毒软件开启,会提示有毒,下载的Ghost Win7系统镜像的软件都是安全无毒的,用户可放心使用。)
5、选择"执行"后电脑会自动重启,格式化C盘,还原数据;
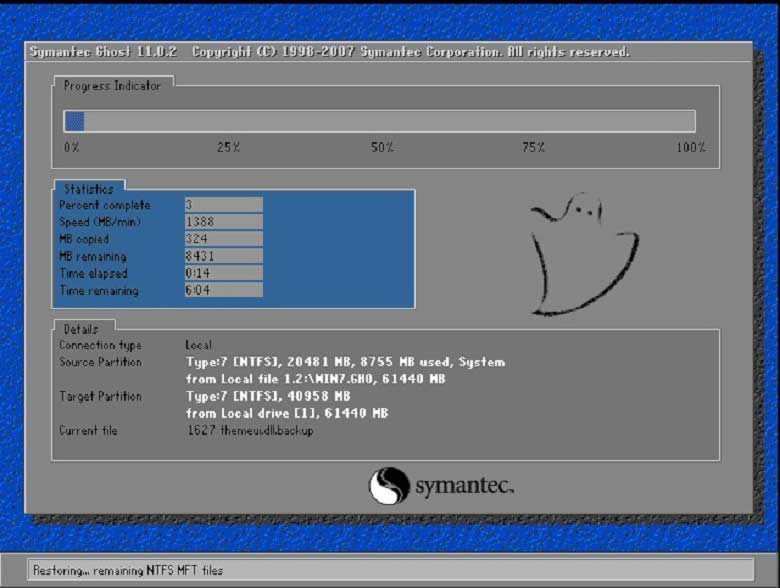
6、数据还原之后,自动重启,进入驱动安装界面;
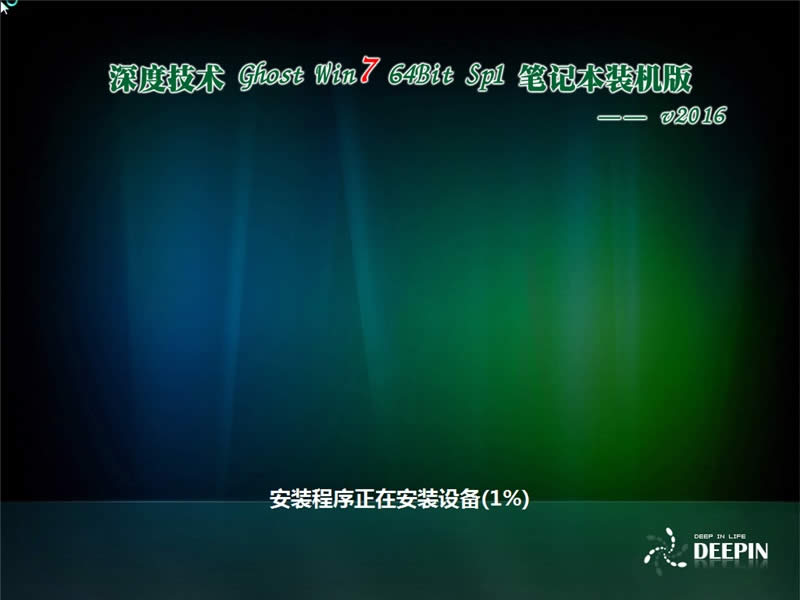
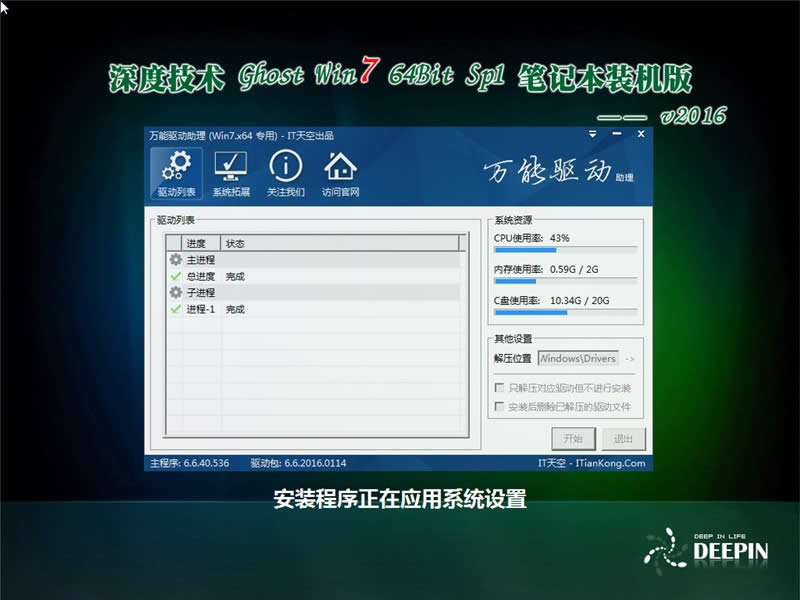
7、驱动程序安装完成之后,再次重启,进入全新的Win7系统界面;
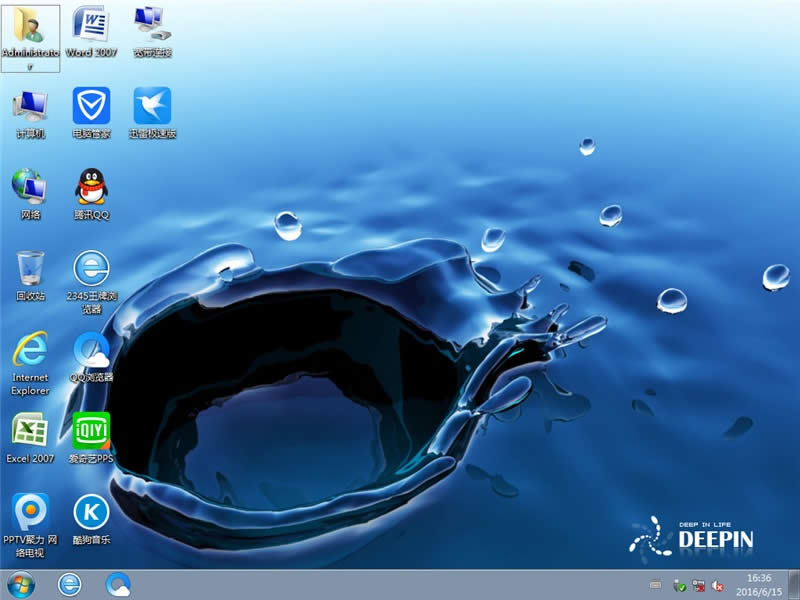
进入Win7桌面,这样本地硬盘安装Win7系统的步骤就完成了。
学习教程快速掌握从入门到精通的电脑知识
……