引导实战篇切换到UEFI打开的准备工作
如果只单纯比较UEFI引导和BIOS引导,那么毫无疑问UEFI引导要简单很多。不过现在的主板大都是同时兼容BIOS和UEFI引导方式,所以在实际操作前还需要确认一些东西。详见下文。
1、我的电脑支不支持UEFI启动?
要通过UEFI方式启动Windows7/8,电脑需要支持UEFI启动。预装Win8的电脑都支持UEFI启动。近两年的主板很多也都支持UEFI启动。开机出现品牌标识按F2(或者DEL、ESC等按键,不通品牌按键不通)进入BIOS/UEFI设置,在Boot项或类似项中查看有无EFI/UEFI相关选项,如果有,那么说明电脑支持UEFI启动。下图是联想Y480UEFI选项:
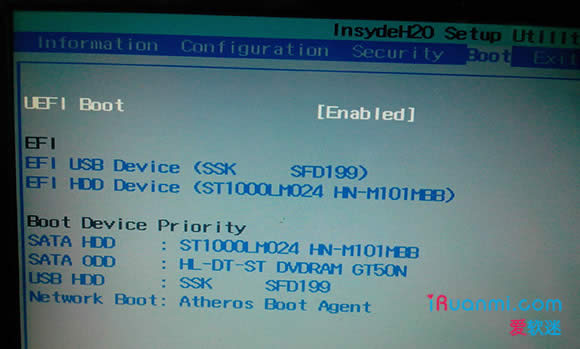
联想Y480 UEFI引导选项
2、想要UEFI启动,我该选择安装什么操作系统?
目前几乎所有支持UEFI的个人电脑都是64位UEFI系统,仅支持64位Vista、64位Win7以及64位Win8/8.1。所以你只能从这几个操作系统中选择。切记,只有原版镜像支持光盘UEFI启动,一定要选择下载微软原版系统!建议选择的版本:不管是Win7、Win8或Win8.1,都建议选择专业版;激活都选择KMS激活方式。
提示:已经下载了Win7旗舰版镜像的朋友,如采用U盘安装或从硬盘引导安装(后面会讲到),在准备好安装介质后只需要删除sources文件夹下面的ei.cfg文件即可选择安装除企业版之外任意版本,包括专业版。
3、预装Win8的电脑想要安装64位Win7、Vista需关闭安全启动,并开启CSM
具体选项:
① 某些预装Win8的电脑有名为OS Optimized Defaults的设置选项,需要将这个选项设置为Disabled。
② 找到类似“Boot mode”或者“UEFI/Legacy Boot”设置项,将其设置为“UEFI”或类似选项。
③ 如果能找到“Lunch CSM”或类似选项,将其设为“Enabled”,即开启状态。
④ 找到“Secure Boot”或类似选项,将其设为 “Disabled”,即关闭状态。不关闭安全启动,无法安装Win8之外的操作系统。
详细教程:《预装64位Win8/8.1电脑安装64位Win7详细过程(单/双系统)》
4、(非安装双系统跳过此步)为将要安装的操作系统开辟新的分区
如果想要在现有系统基础上再安装一个操作系统组成双系统,首先你现有的系统必须为UEFI+GPT引导(例如,预装Win8系统),否则只能在安装过程中删除硬盘所有数据自动完成转换。
确定是否为GPT分区:打开磁盘管理,找到硬盘0,然后右键点击。如果有灰色选项“转换成MBR磁盘”则说明硬盘为GPT分区,如下图①所示,并且系统一定为UEFI引导。
开辟新分区的方法:打开磁盘管理,在剩余空间较大的分区上右键点击,选择”压缩”,如下图2所示。然后输入合适的大小压缩即可(推荐不小于50G)。
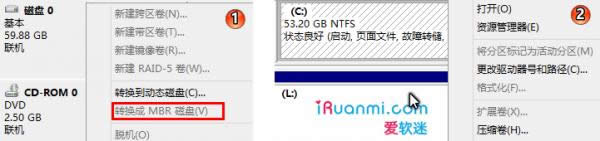
查看硬盘分区结构 & 压缩分区空间
5、准备安装介质
有三种选择:
一、可以将微软原版64为Win7镜像、64位Win8镜像直接刻入光盘,从光盘启动安装。
二、可以准备一个容量不小于4G的U盘,格式化为FAT32,然后复制64为Win7镜像或64位Win8镜像中的所有文件到U盘根目录,文件结构如下图①所示。如果安装的是64位Win7,还需要下载bootx64.efi文件(点击下载),然后在U盘中efi文件夹下新建名为boot的文件夹,把bootx64.efi文件放到里边。如下图②所示。
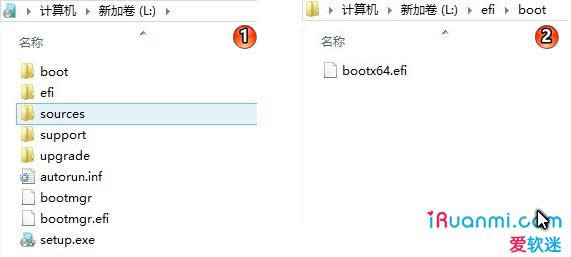
启动介质中文件结构
三、也可以在电脑硬盘或者移动硬盘(都必须为GPT分区)任意位置压缩出一个分区(大小在4G~30G之间),格式化为FAT32,然后参考上一条复制文件即可。
特别提示:如果下载的是Win7旗舰版,想要安装专业版,只需在准备好安装介质后删掉sources目录中的ei.cfg文件即可选择安装除企业版之外的任意版本,包括专业版。
OK,要准备的就这些。安装过程请参考《UEFI+GPT引导实践篇(二):UEFI引导安装64位Win7/Win8》。
……