如何用PQ8.05对硬盘进行分区
[摘要]PQ 8.05 中文版是一款非常优秀的磁盘分区管理软件,支持大容量硬盘,可以非常方便地实现分区的拆分、删除、修改,轻松实现FAT和NTFS分区相互转换,还能实现多C盘引导功能。 下面图文说明深...
PQ 8.05 中文版是一款非常优秀的磁盘分区管理软件,支持大容量硬盘,可以非常方便地实现分区的拆分、删除、修改,轻松实现FAT和NTFS分区相互转换,还能实现多C盘引导功能。
下面图文说明深度GHOSTXP3 集成工具PQ8.05图形分区工具使用方法
一、进入光盘启动界面,如下图所示:
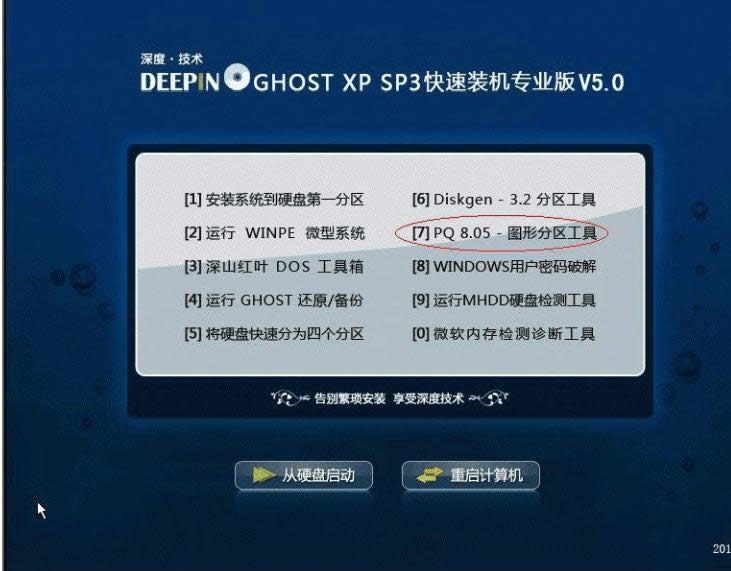
二、按上图所示 选择 PQ8.05—图形分区工具后,进入下图
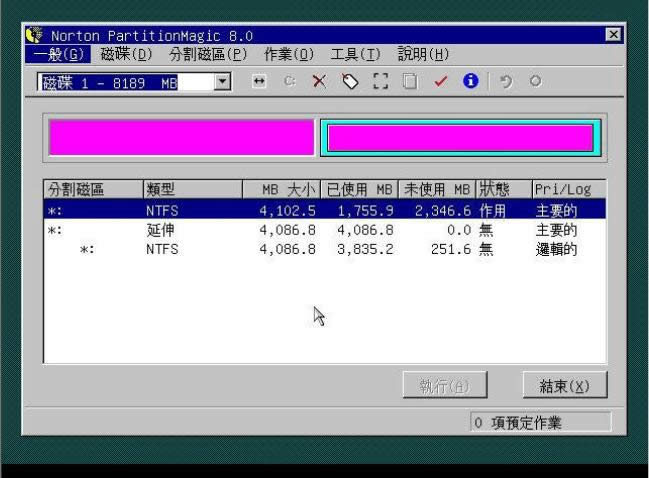
三、出现分区工具主介面后,我们看到的分区是之前已经分好了的,如上图

四、为了分区的需要,先把原来的分区删除,如下图片(在分区上点右键,选择删除)
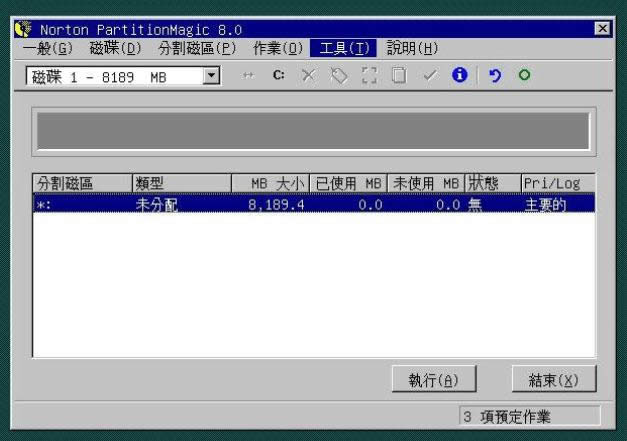
五、删除了以后后,一个没分区的新硬盘的效果,在未分配上点右键,出现下面图片
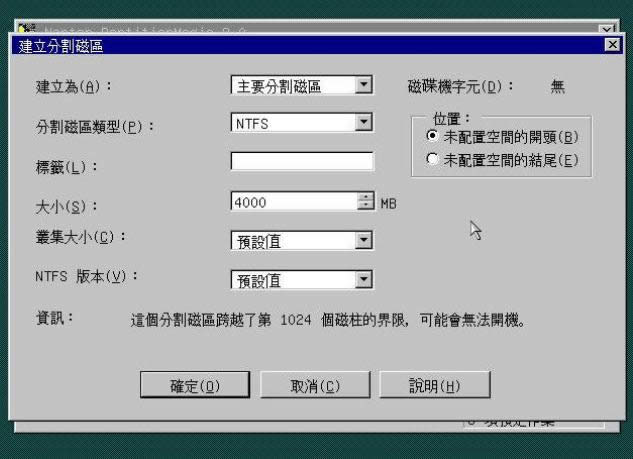
六、接下来先建立主分区(就是C盘),如上图上选择 设置好大小(1024mb=1G),如上图C盘大小差不多4G

七、建立主分区后,如上图片,未分配D,E,F 等分区,在未分配上点右键新建一个逻辑分区,这里如下图片所示,只建了一个分区,如果要建多个请改变大小就好了!
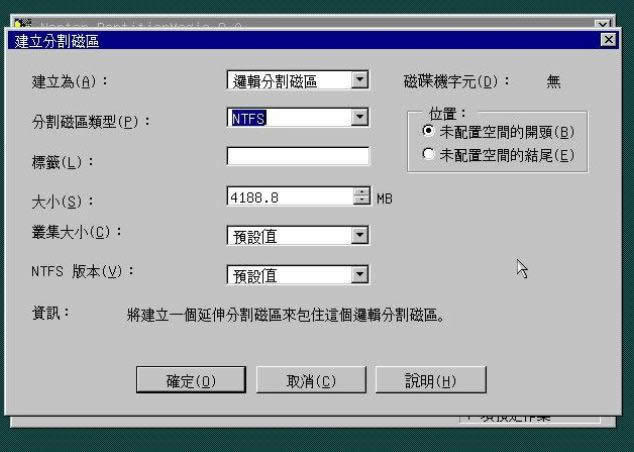
八、大家设置好以后,点确认就可以看到下图所示,已经建立好分区了
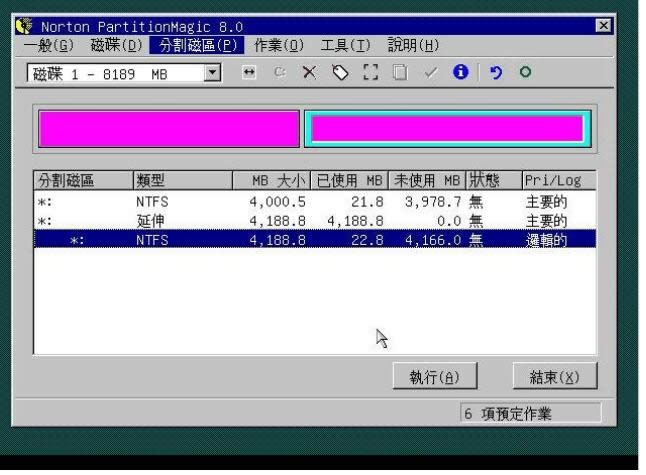
九、如上图所示,已经分好两个分区了,一个主分区C盘,一个逻辑分区D盘,看到主分区的状态是无的,这样装好系统是进不了系统的,请把状态设置为作用,如下图设置就好
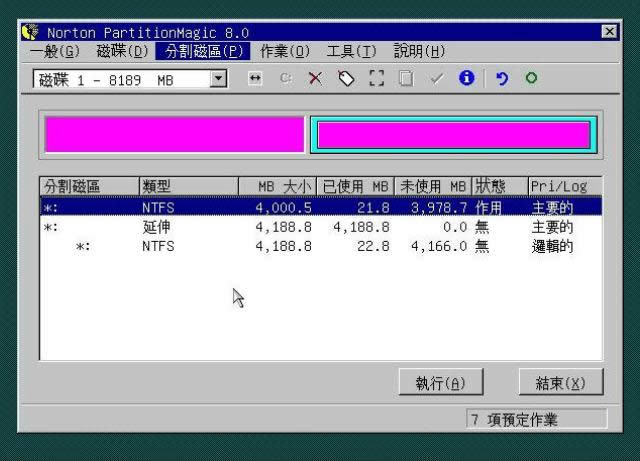
10、设置作用方法:在主要分区点右键→进阶→设为作用,设置好后如上图所示

11、上图所示,选择执行
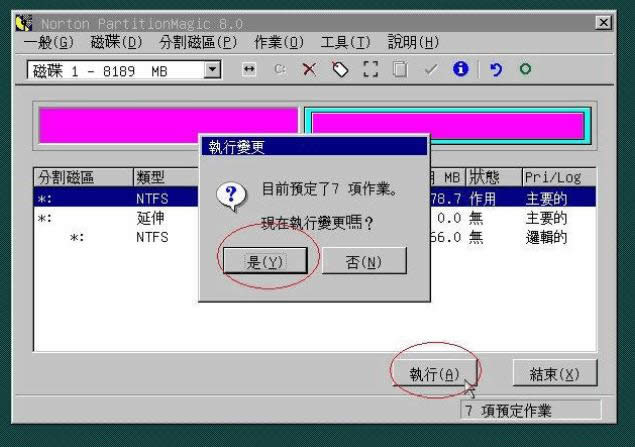
12、 全部设置好后,点执行操作,执行完成后会自动 重启电脑,到此分区操作完成。
最后要提醒大家的是:调整硬盘分区大小理论上不会破坏原有数据,但是调整操作存在风险,建议大家事先备份重要数据!
下面图文说明深度GHOSTXP3 集成工具PQ8.05图形分区工具使用方法
一、进入光盘启动界面,如下图所示:
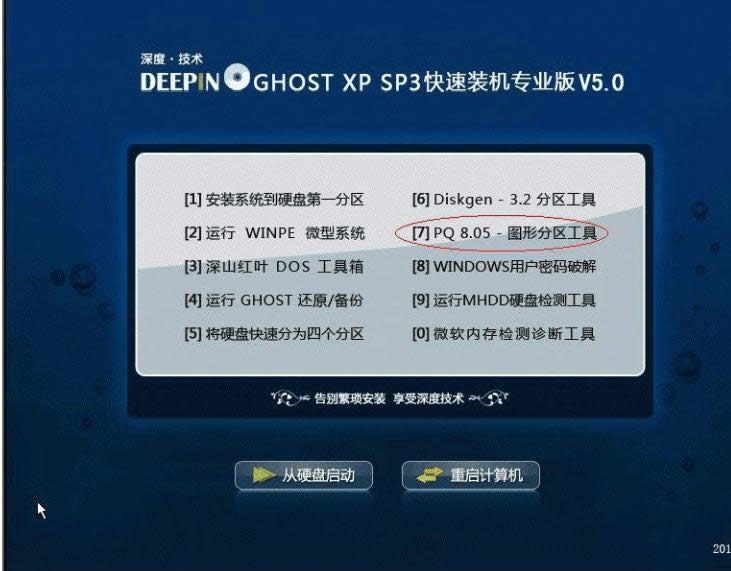
二、按上图所示 选择 PQ8.05—图形分区工具后,进入下图
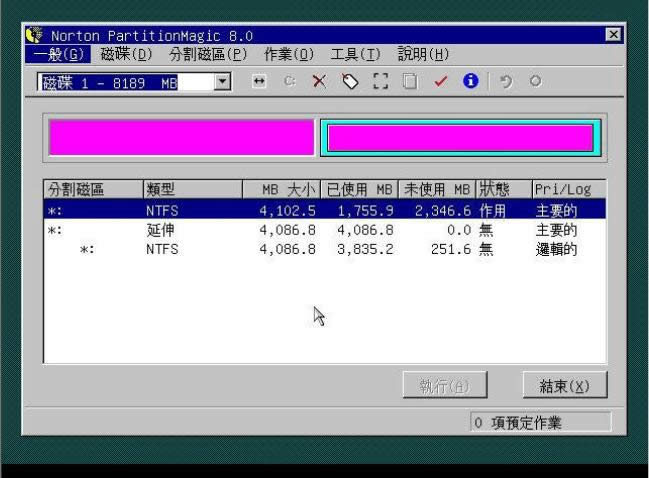
三、出现分区工具主介面后,我们看到的分区是之前已经分好了的,如上图

四、为了分区的需要,先把原来的分区删除,如下图片(在分区上点右键,选择删除)
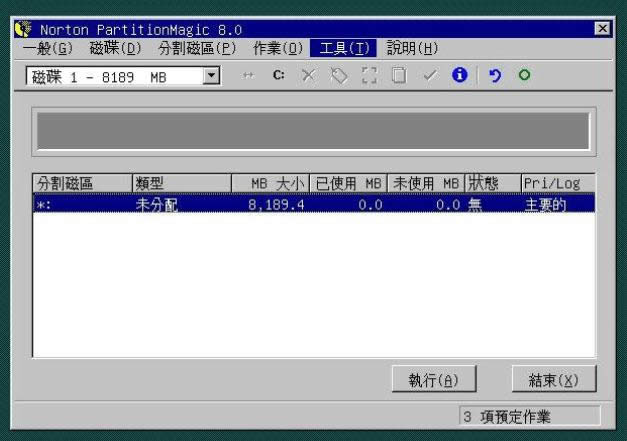
五、删除了以后后,一个没分区的新硬盘的效果,在未分配上点右键,出现下面图片
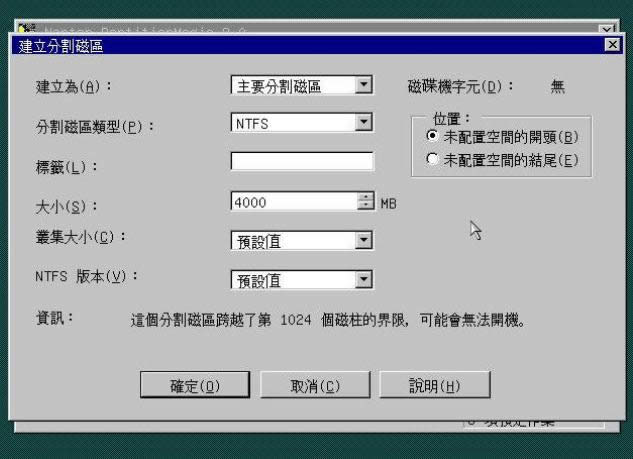
六、接下来先建立主分区(就是C盘),如上图上选择 设置好大小(1024mb=1G),如上图C盘大小差不多4G

七、建立主分区后,如上图片,未分配D,E,F 等分区,在未分配上点右键新建一个逻辑分区,这里如下图片所示,只建了一个分区,如果要建多个请改变大小就好了!
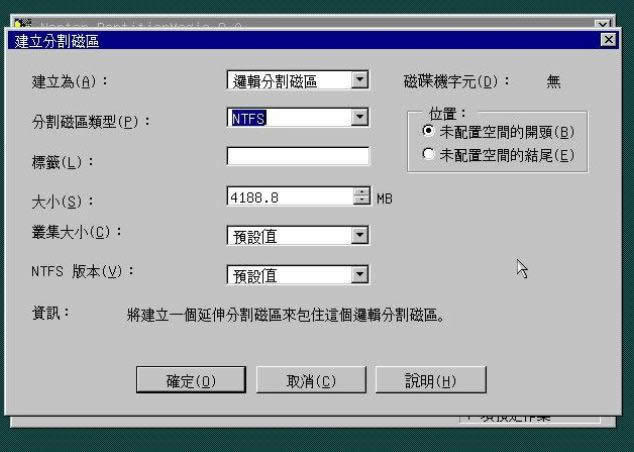
八、大家设置好以后,点确认就可以看到下图所示,已经建立好分区了
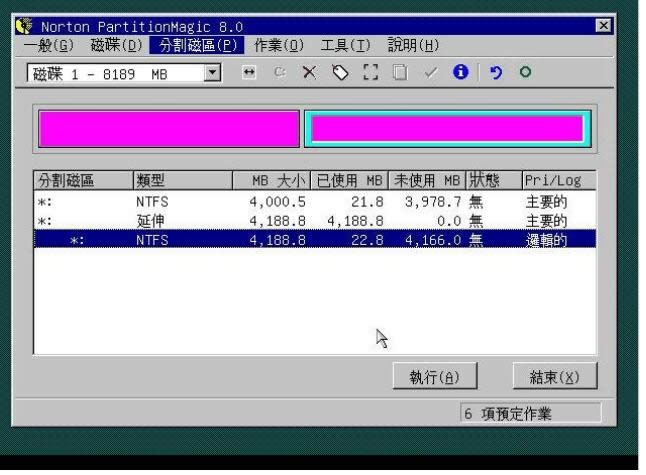
九、如上图所示,已经分好两个分区了,一个主分区C盘,一个逻辑分区D盘,看到主分区的状态是无的,这样装好系统是进不了系统的,请把状态设置为作用,如下图设置就好
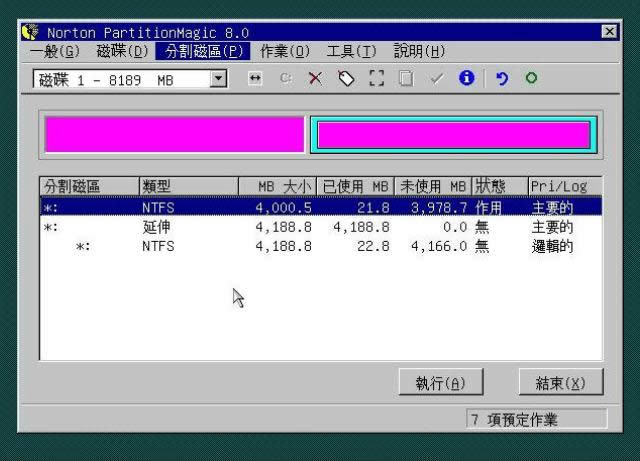
10、设置作用方法:在主要分区点右键→进阶→设为作用,设置好后如上图所示

11、上图所示,选择执行
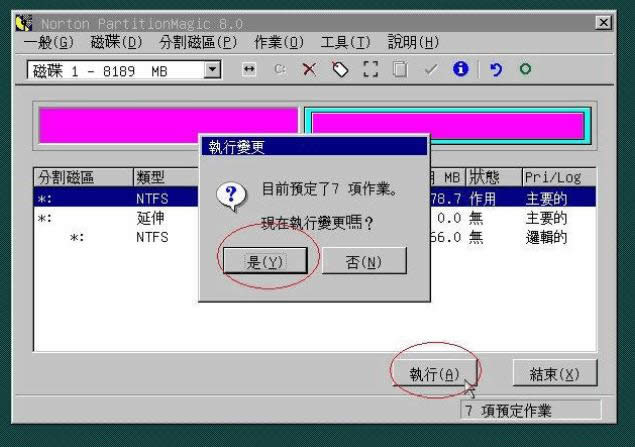
12、 全部设置好后,点执行操作,执行完成后会自动 重启电脑,到此分区操作完成。
最后要提醒大家的是:调整硬盘分区大小理论上不会破坏原有数据,但是调整操作存在风险,建议大家事先备份重要数据!
学习教程快速掌握从入门到精通的电脑知识
……