用会声会影刻录DVD的图文详细教程
今天我们将要讲到的是关于会声会影的DVD光盘刻录。当您把视频编辑好之后,最关键的步骤就是将视频进行保存,很多人都选择将视频刻录到DVD中,方便收藏跟观赏,也可以多刻录几份,分享给自己的朋友。那么,用会声会影怎么刻录DVD呢?一起来学习一下今天的用会声会影刻录DVD的教程!
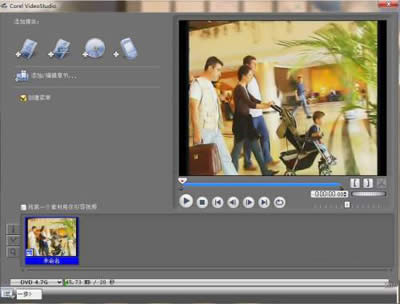
会声会影
还是回归到会声会影,选择“创建光盘→DVD”。
进入DVD设置面板,会声会影自动将你刚才制作的MV转为DVD的视频文件,默认为第一个文件,如果你需要加入别的视频文件可以用左上方的添加按钮,这里我们就不添加了,直接点选下一步就好了。
这时进入的是DVD菜单创建面板,在以前DVD菜单创建一向是高手才拥有的炫耀资本,现在通过会声会影我们只需几个步骤就可以获得漂亮的菜单了。展开画廊中类别选择箭头,选择为全部,这时所有的菜单模板全部出现在左边了,拖动右侧的滑动条,我们可以方便地浏览库内的预置菜单,找到满意的菜单,双击它就会出现在右方的操作区域面板中,单击预览窗口中的主题区域,可以对主题和按钮进行移动或者调整大小操作。如果你觉得这样还不过瘾的话,那么选择编辑标签下的自定义选项,会出现自定义的菜单选项面板。
在这里可以对DVD菜单背景进行更换,对MV边框的形状和样式进行重新选择,对菜单的进入或离开进行设定,可以说只有想不到没有做不到,自由度非常,设定好后点确定回到刚才的界面。
选择DVD菜单标题,双击可以修改内容,拖曳就可以移动调整它的位置,切换到编辑标签,点击字体设置可以对标题的字体、字形和大小以及颜色进行修改,如果你不想要标题,可以直接将它移出到视线外——拖出去就可以了,用同样的方法也可以修改MV名称。
在背景音乐栏可以为菜单选取音乐,找到你预先准备的音乐,导入进来就可以了,或者直接将菜单音乐删除。
选择MV演示图标,这时候会出现8个控制点,通过这些控制点我们可以对其进行移动、放大、旋转等操作。
双击MV会出现图标起始位置的修改面板,可以通过拖曳时间滑块或者直接输入时间数值来修改起始位置。选择右下方的预览按钮,可以预览模拟DVD最终播放效果。
利用左边的遥控器我们可以检查DVD菜单的跳转功能和播放效果,确认无误后点击下一步。
进入刻录菜单,为自己的DVD起个名字,设定刻录的份数,将DVD光盘放入刻录机,然后点击烧录,稍等片刻DVD就完成了,至此一张完全由自己打造的春节DVD大功告成!
……