windows 7 如何创建宽带连接|win7创建宽带连接具体步骤
[摘要]win7创建宽带连接具体步骤宽带快速连接器自带了创建新建宽带连接的功能,在没有宽带连接存在的时候,在程序界面的左下方会出现创建宽带连接的字样,如图示点击 创建宽带连接 即可创建成功,然后输入宽带的账...
win7创建宽带连接具体步骤
宽带快速连接器自带了创建新建宽带连接的功能,在没有宽带连接存在的时候,在程序界面的左下方会出现创建宽带连接的字样,如图示点击 创建宽带连接 即可创建成功,然后输入宽带的账号密码,即可连接宽带。
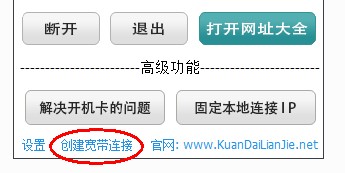
手动创建方法:
创建步骤:一、打开控制面板,选择“网络和共享中心”,如下图1
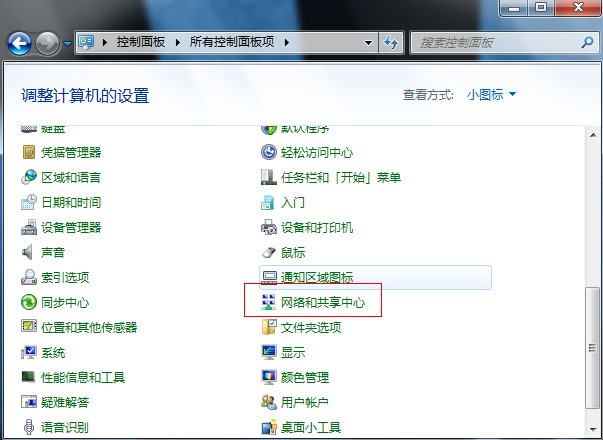
二、在网络和共享中心中选择“设置新的连接或网络”,如下图2
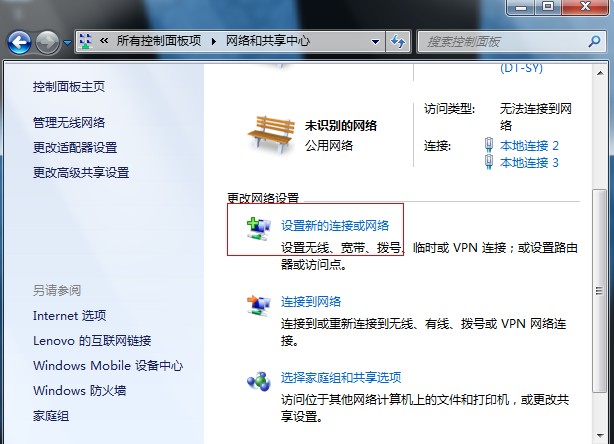
三、选择连接到Internet,如下图3所示
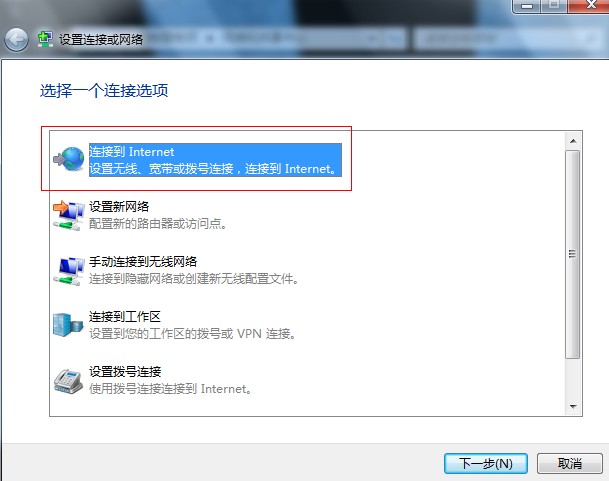
四、选择“仍要设置新的连接”,如下图4所示
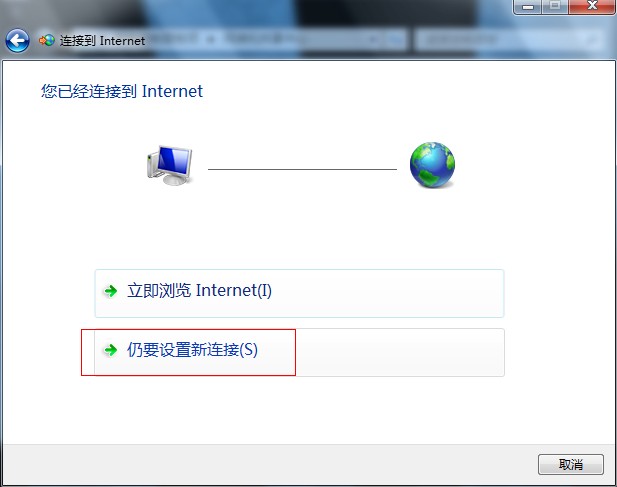
五、选择“宽带PPPoE ”,如下图5所示
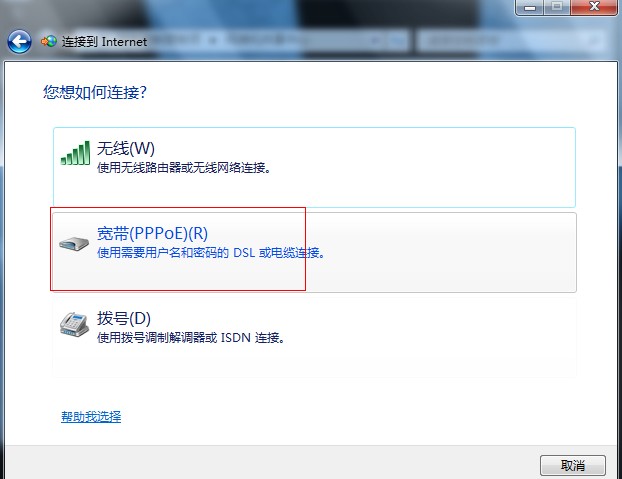
六、输入对应的宽带帐号及密码,点击连接即可,如下图6所示。
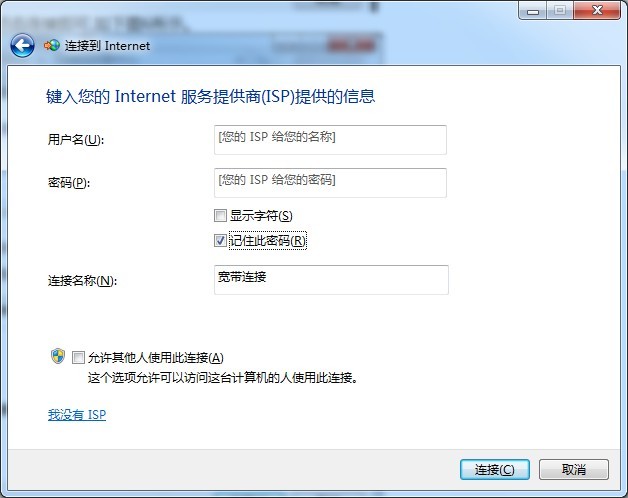
七、创建桌面快捷方式:1、点击“更改适配器设置”,如下图7所示
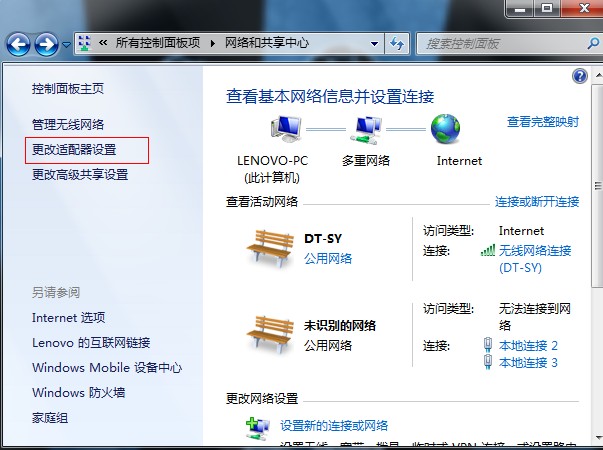
2、在“宽带连接”上点击右键选择“创建快捷方式”即可。如下图8所示。
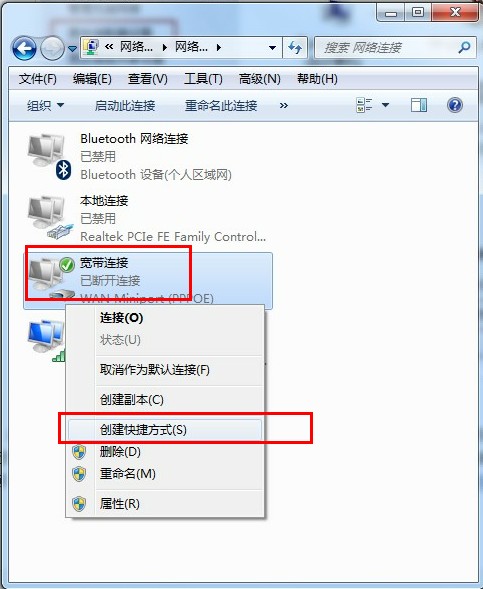
网络的神奇作用吸引着越来越多的用户加入其中,正因如此,网络的承受能力也面临着越来越严峻的考验―从硬件上、软件上、所用标准上......,各项技术都需要适时应势,对应发展,这正是网络迅速走向进步的催化剂。
……
