Mac新手用户:打开组合键+键盘修饰键
[摘要]本篇主要面向Mac新手用户,以科普和扫盲为主,若有差错,望各位大佬指正~一、Mac的启动组合键介绍启动过程中,按住一个或多个键盘按键可以使用一些Mac功能和工具。若要使用这些组合键中的任何一个,请在...
本篇主要面向Mac新手用户,以科普和扫盲为主,若有差错,望各位大佬指正~
一、Mac的启动组合键介绍
启动过程中,按住一个或多个键盘按键可以使用一些Mac功能和工具。
若要使用这些组合键中的任何一个,请在按下电源按钮以开启Mac后或在Mac开始重新启动后,立即按住相应按键。请一直按住,直至电脑出现对应的行为。
如果您的Mac使用了固件密码,则在启动完成前,您可能需要输入固件密码。
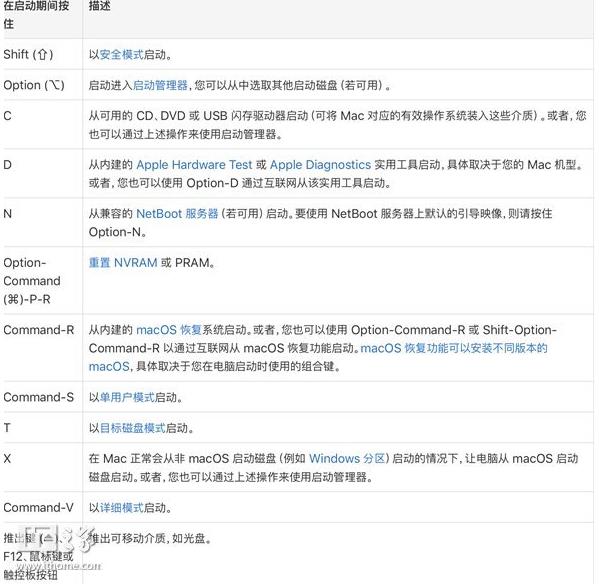
这些组合键适用于基于Intel的Mac电脑。在Mac启动后,可以使用其他Mac键盘快捷键。
二、Mac键盘修饰键功能设置
您可以更改以下修饰键的行为:Caps Lock、Control、Option和Command。如果您正在使用的键盘不是您所熟悉的键盘布局,此功能非常有用。
例如,UNIX和Sun电脑键盘上的Control键位于Apple键盘上Caps Lock键所在的位置。对于熟练的触打式打字员来说,这将会带来极大的不便。如果将Caps Lock键的行为更改为Control键的行为,就可以解决此问题。
1、选取苹果菜单>“系统偏好设置”,然后点按“键盘”。
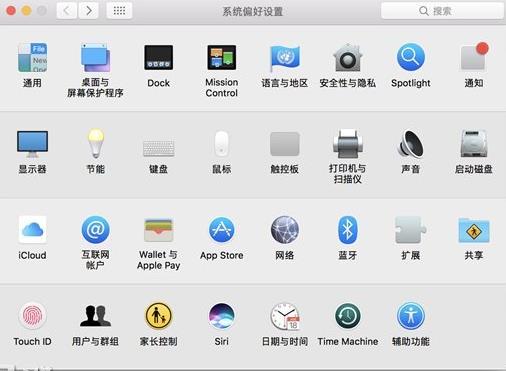
2、点按“键盘”,然后点按“修饰键”。
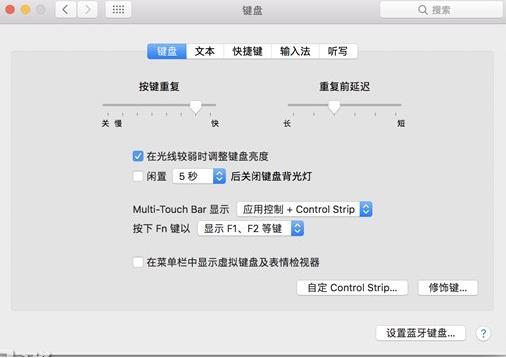
3、点按每个要更改的修饰键的弹出式菜单,然后选取一项操作。
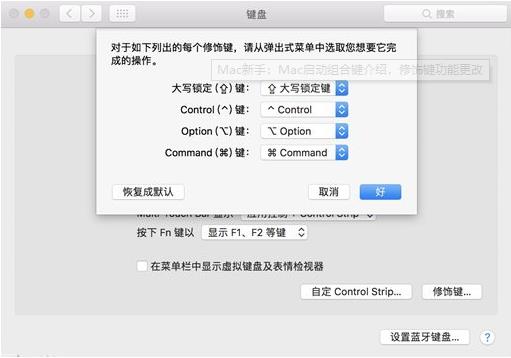
若要使键返回其原始设置,请点按“恢复成默认”。
Mac非常整洁,它的许多特点和服务都体现了苹果公司的理念。
……