如何打开macOS Mojave截图实用程序
一般的Mac用户,使用到截图功能时,通常都会用到以下快捷键组合:Command+Shift+3截全屏、Command+Shift+4截屏幕选定部分、Command+Shift+4+空格截取所选窗口。
在升级到macOS Mojave系统时,这些快捷键组合依然适用,但是,也带来了一些新特性,比如像iOS般将屏幕截图的浮动缩略图放置在屏幕的右下角,允许用户在将屏幕截图保存到默认位置之前与屏幕截图进行交互。
此外,macOS Mojave也带来了全新的截图功能,IT之家在这里带大家了解这个新功能。
使用截屏工具截取截图
屏幕截图应用程序是macOS Mojave中的一个全新工具,允许用户使用图形界面截取屏幕截图。
如何打开macOS Mojave截图实用程序
在Mac上打开截图应用程序有两种基本方法:
在Finder(访达)中,打开Applications→Utilities,然后单击屏幕截图
使用键盘快捷键Command + Shift + 5
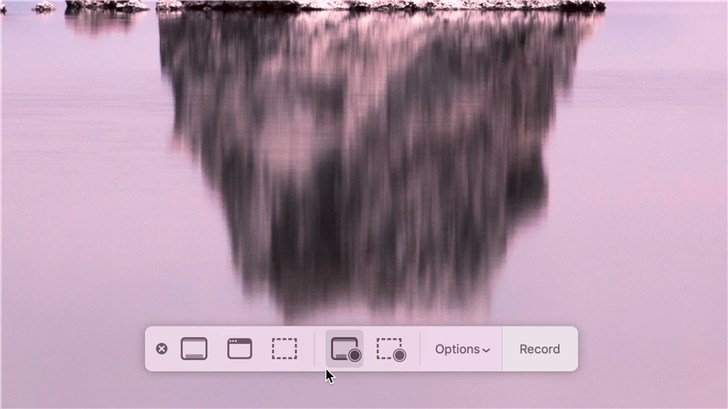
这两种方法都会打开屏幕截图应用,它位于屏幕底部附近,如上图。
屏幕截图应用程序具有方便的按钮,允许用户通过鼠标单击调用以下类型的屏幕截图:
捕获整个屏幕
捕获选定的窗口
捕获选定的部分
该工具还允许用户像使用QuickTime一样记录屏幕。录制选项如下:
记录整个屏幕
记录所选部分
除了屏幕捕获和录制功能外,还有内置选项可以更改默认保存位置,并启用倒数计时器以获取完美定时屏幕截图。还有一些选项可以禁用显示屏右下角的浮动缩略图预览,并在再次使用屏幕截图实用程序时记住最后一个选项。
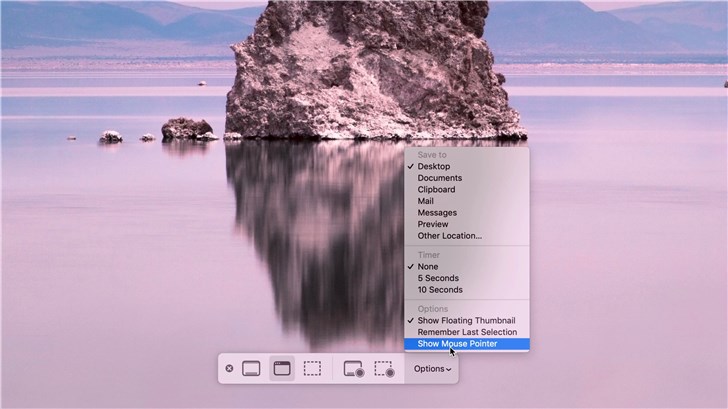
要捕获屏幕截图,可以选择隐藏或显示鼠标光标。同样,可以选择在执行屏幕录制时显示鼠标单击。
用户只需将其拖动到所需位置即可重新定位屏幕截图实用程序界面。用户可以通过将其拖回屏幕底部区域附近将其捕捉回默认位置。
请记住,macOS Mojave截图应用程序UI不会显示在你截取的任何屏幕截图中。
管理浮动缩略图
无论何时截取新的屏幕截图,用户都会在屏幕的右下角看到一个浮动缩略图。大约五秒钟后,如果用户不与它进行交互,缩略图将自动关闭,和iOS类似。用户可以通过向右拖动来强制关闭浮动缩略图,这将使屏幕截图立即保存到默认保存位置。
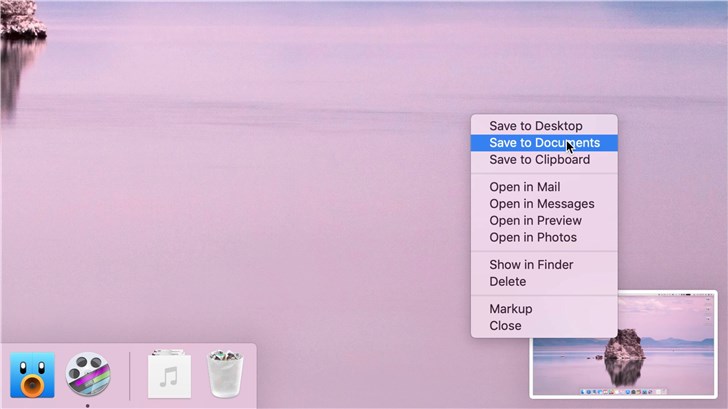
此外,用户还可以将缩略图直接拖放到符合条件的应用程序中,例如Mail应用程序或消息。
右键单击浮动缩略图将显示一系列其他选项,例如保存到特定位置,打开应用程序,在Finder中显示,删除,标记或取消缩略图。
单击缩略图将通过快速查看完整显示屏幕截图。从那里,您可以对屏幕截图采取其他操作,如标记,共享,删除或修剪(如果是视频)。
……