Win8系统如何删除系统服务?
[摘要]电脑使用久了,默认运行的系统服务也就越来越多,当运行的系统服务多的时候,就会导致系统的运行速度越来越慢,这时候,我们其实可以删除一些用不到的系统服务。那么,Win8系统如何删除系统服务呢?接下来,我...
电脑使用久了,默认运行的系统服务也就越来越多,当运行的系统服务多的时候,就会导致系统的运行速度越来越慢,这时候,我们其实可以删除一些用不到的系统服务。那么,Win8系统如何删除系统服务呢?接下来,我们就一起往下看看Win8系统删除系统服务的方法。
方法/步骤:
1、右键开始菜单--打开控制面板;
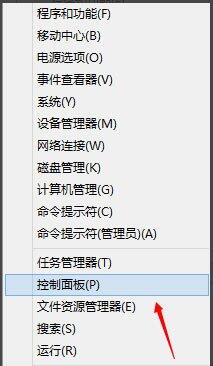
2、切换到大图标;
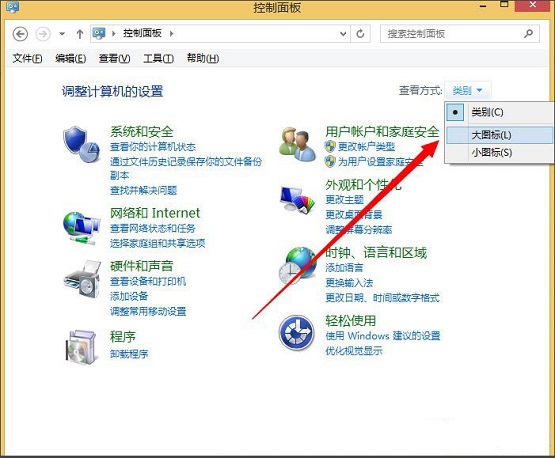
3、点击管理工具;
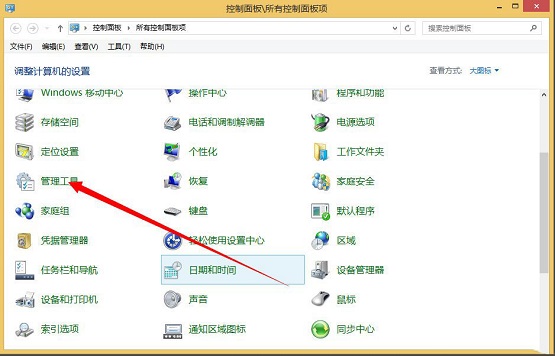
4、打开服务;
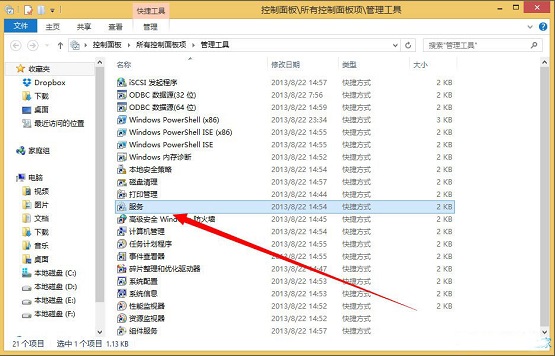
5、找到一个需要卸载的服务,双击打开;
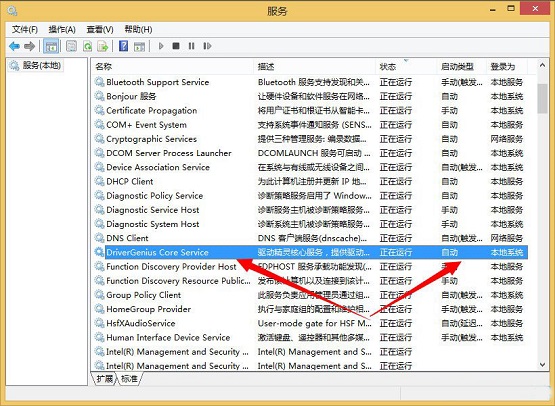
6、我们需要复制下来这个服务的名称;
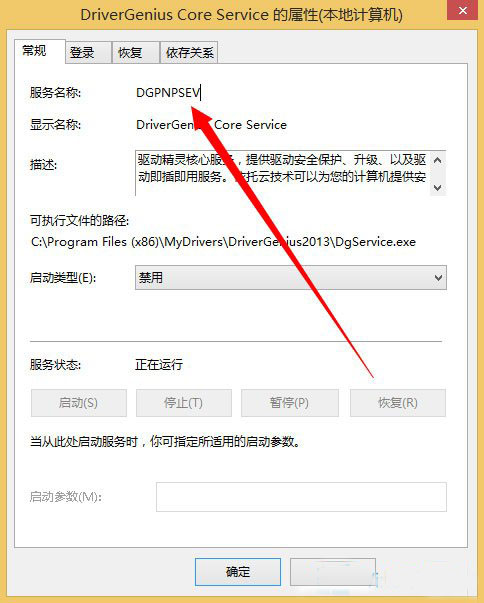
7、来到cmd命令行;
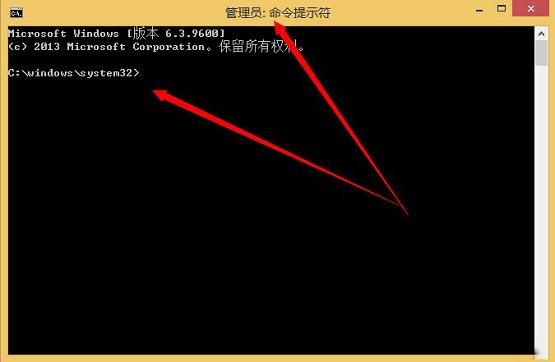
8、然后再cmd下输入sc delete 服务名称来卸载服务,输入完成之后回车即可;
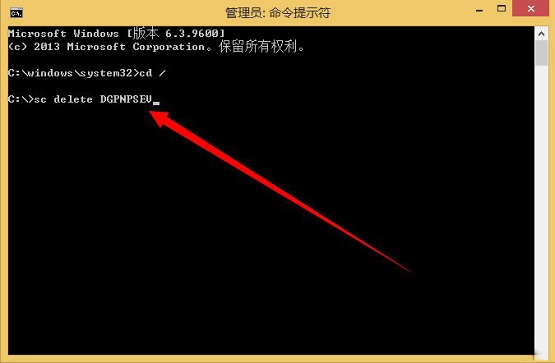
9、卸载完成;
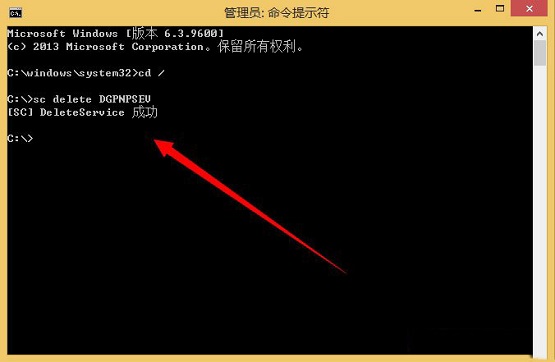
10、再次来到服务管理,搜索一下看看我们刚刚卸载的服务还在不在,肯定是不再了。
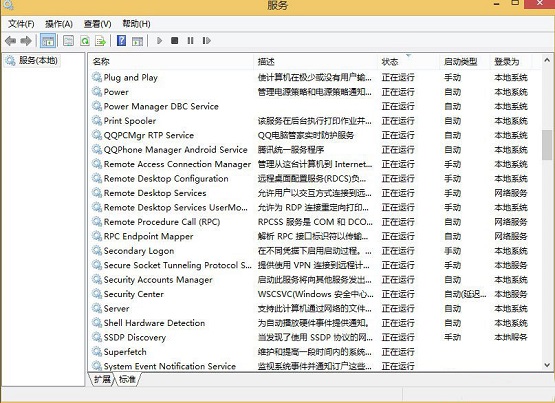
以上就是Win8系统删除系统服务的具体方法,按照以上方法进行操作,就能轻松删除用不到的系统服务了。
Windows 8是对云计算、智能移动设备、自然人机交互等新技术新概念的全面融合,也是“三屏一云”战略的一个重要环节。Windows 8提供了一个跨越电脑、笔记本电脑、平板电脑和智能手机的统一平台。
……